Tracking Time in Builder Prime
Employees can track time in Builder Prime to automatically update project completion percentages and track labor costs against projects. Watch the video and follow the steps below to first set up your employees to clock in and out.
For information on managing the time cards to review/edit hours, click HERE.
1. Click on Admin
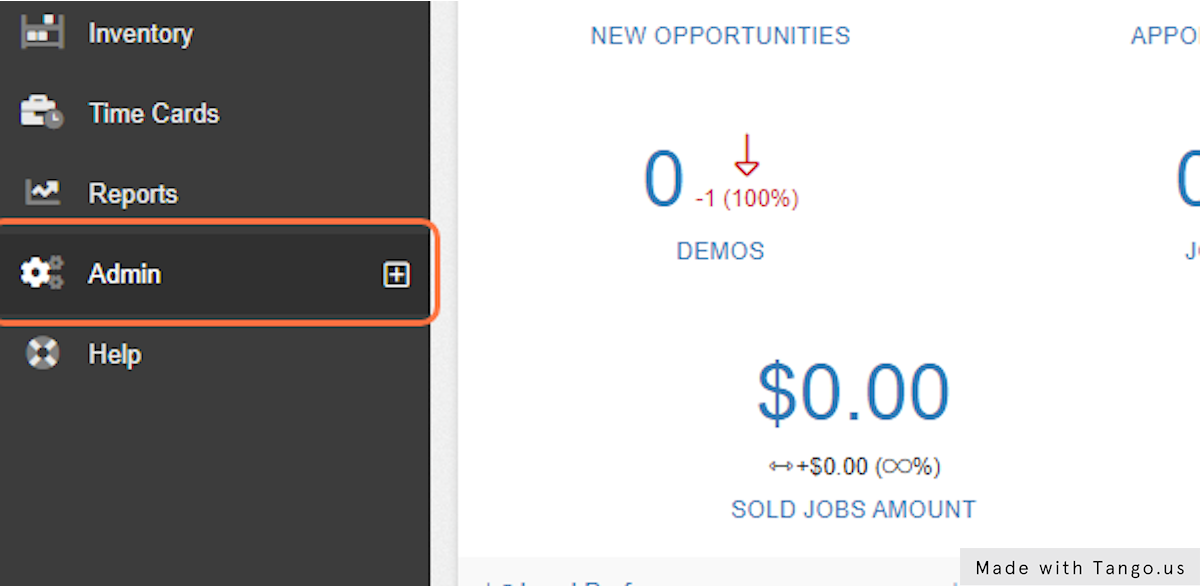
2. Click on Employees
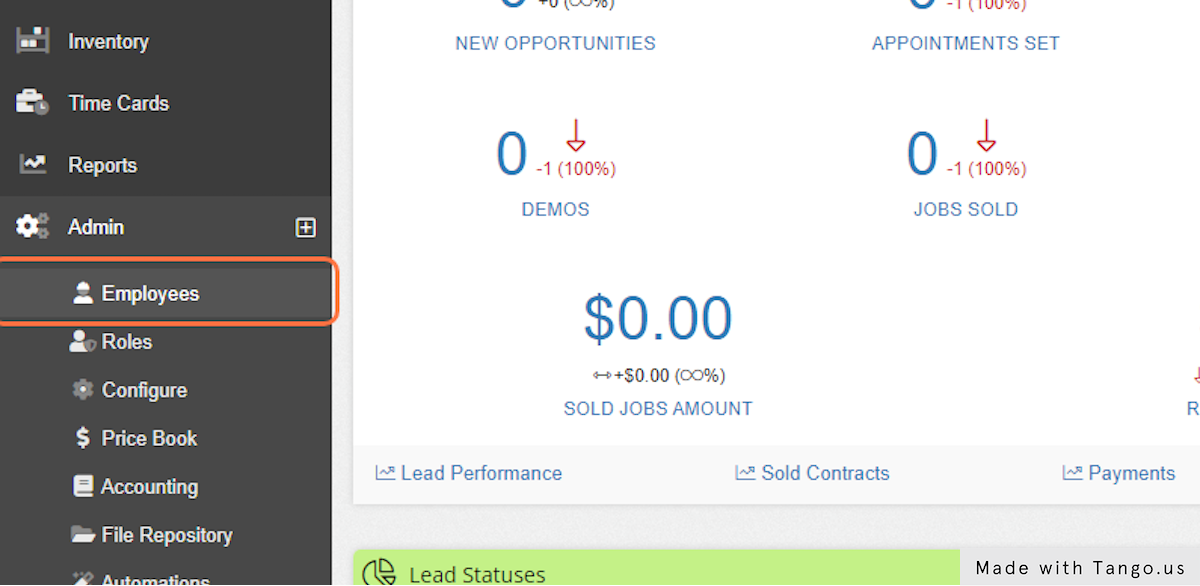
3. Click on an Employee
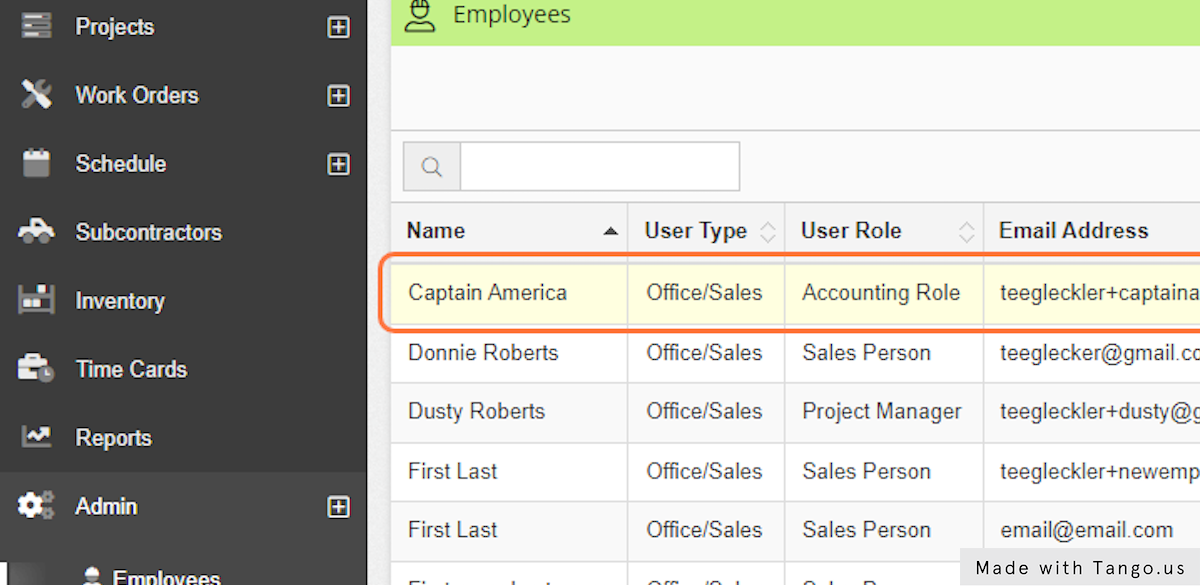
4. Click on dropdown for "Clock in and out"
Choose how you would like this employee to clock in and out.
From assigned client locations only - they will only be able to clock in when they are at the address associated with a project. This is what will show up in the Time Cards section.
From assigned client locations or other designated locations - use this if you want to set up additional areas for clocking in/out, such as an office or warehouse. If the employee is not clocking in against a specific project, this time will not show up in Time Cards, but it will be viewable under Shift Details.
From anywhere - this will allow the employee to clock in and out without any location limitations.
***Note: We do not provide geofencing or track employee locations. Employees will need to enable Builder Prime to access their location for clocking in only. The app will not automatically clock an employee out if they leave the location.
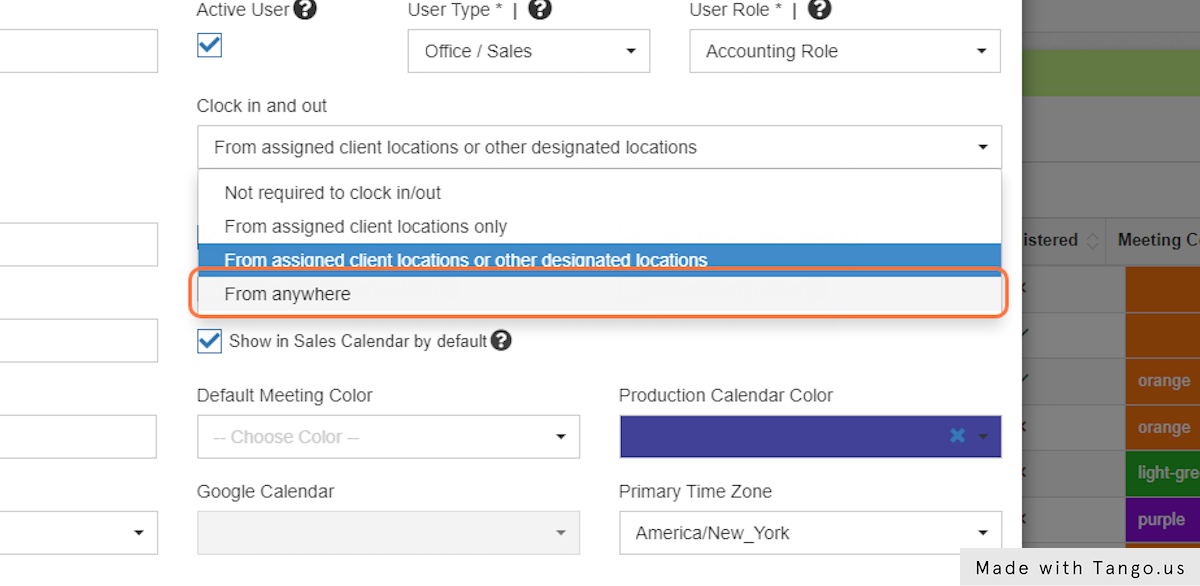
5. Click on Save & Close
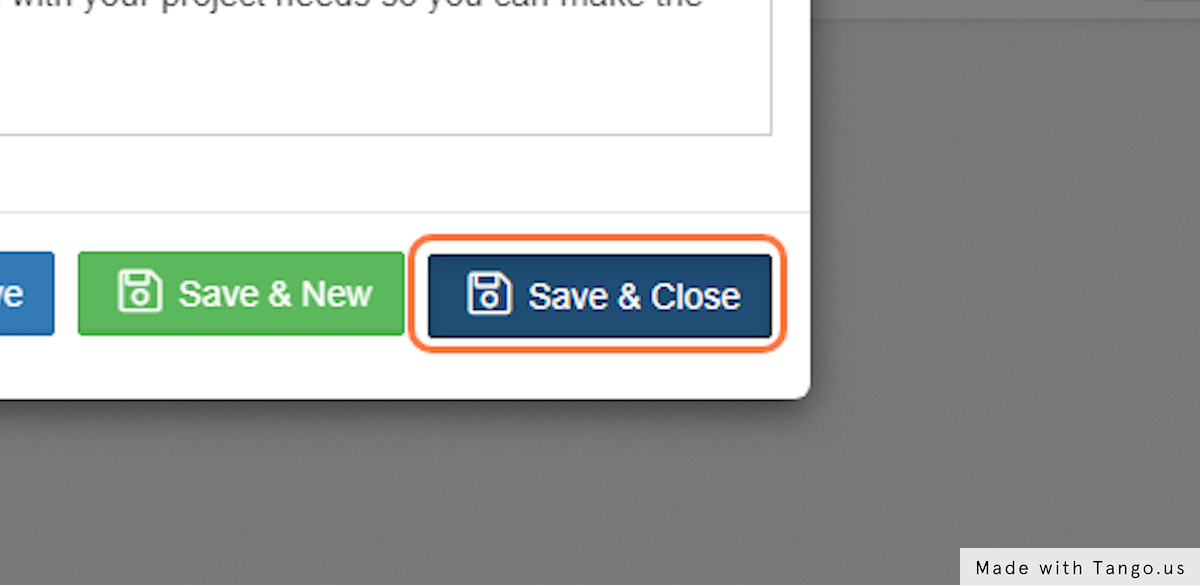
6. Setting Up Clock-in Locations: Click on Configure
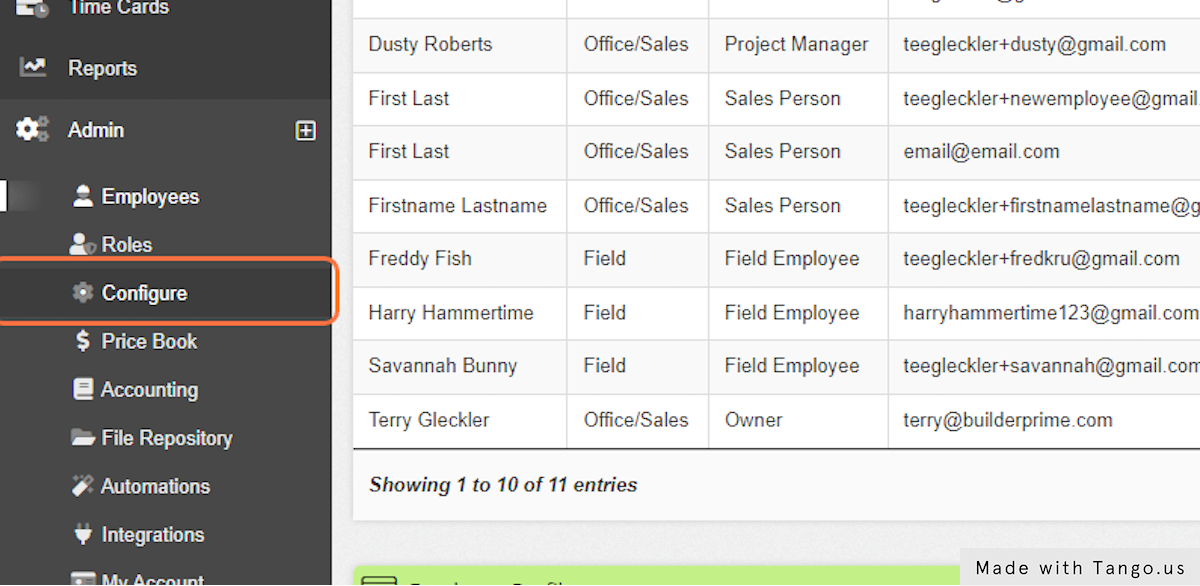
7. Click on Production
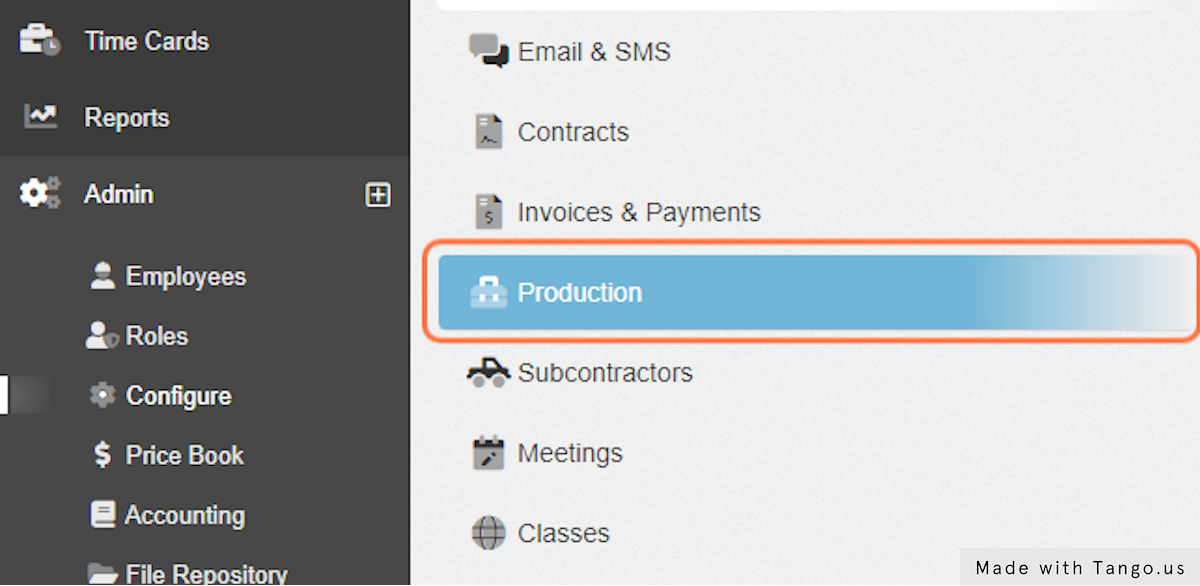
8. Scroll down to Clock in & Out Locations and Click on + New Location
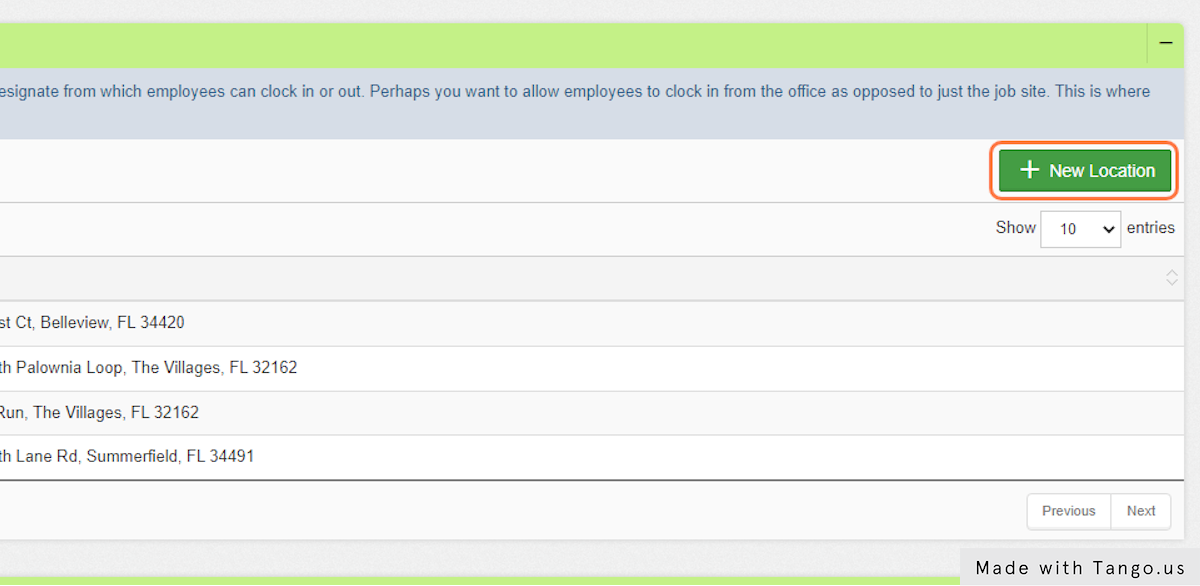
9. Fill out the form with the location name and address
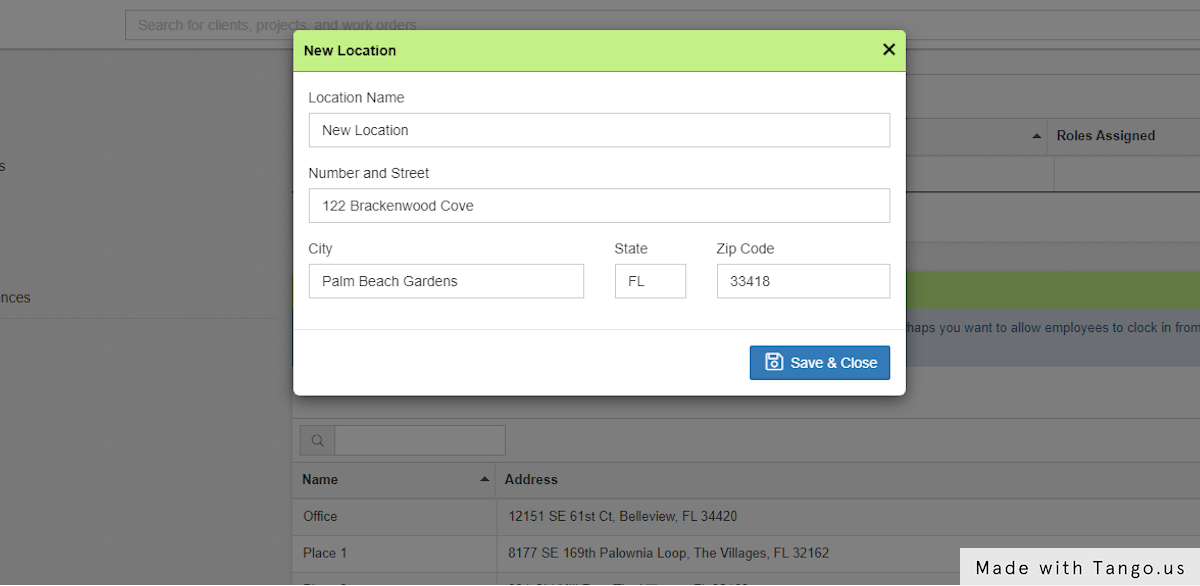
10. How to Clock in and Out: Click on Schedule
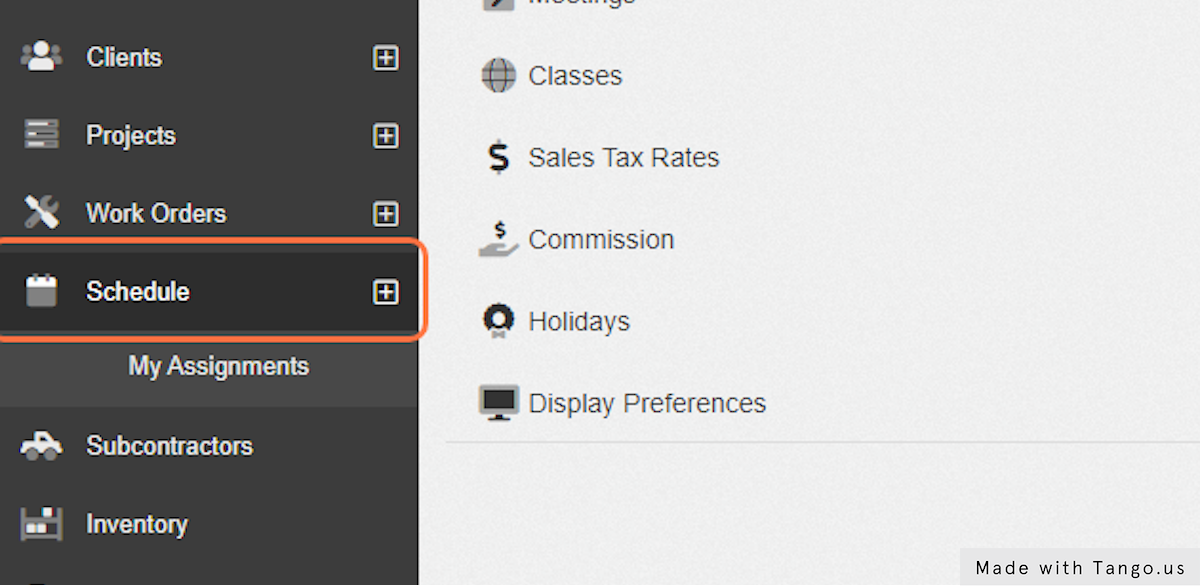
11. Click on My Assignments
Depending on how the employee is set up to clock in and out, they will either see project information or a designated clock-in location based on their current GPS location. If they are not clocking in against any projects, the information will not show up under Time Cards and will need to be manually transferred. You can, however, review any clocked in time under Schedule > Shift Details.
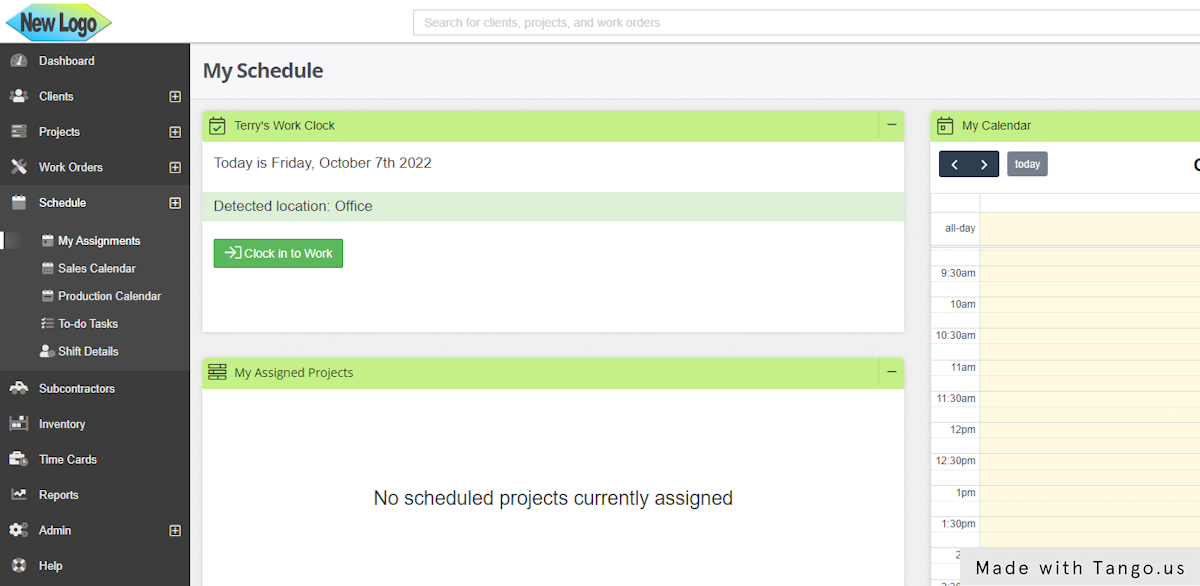
12. Click on Clock in to Work
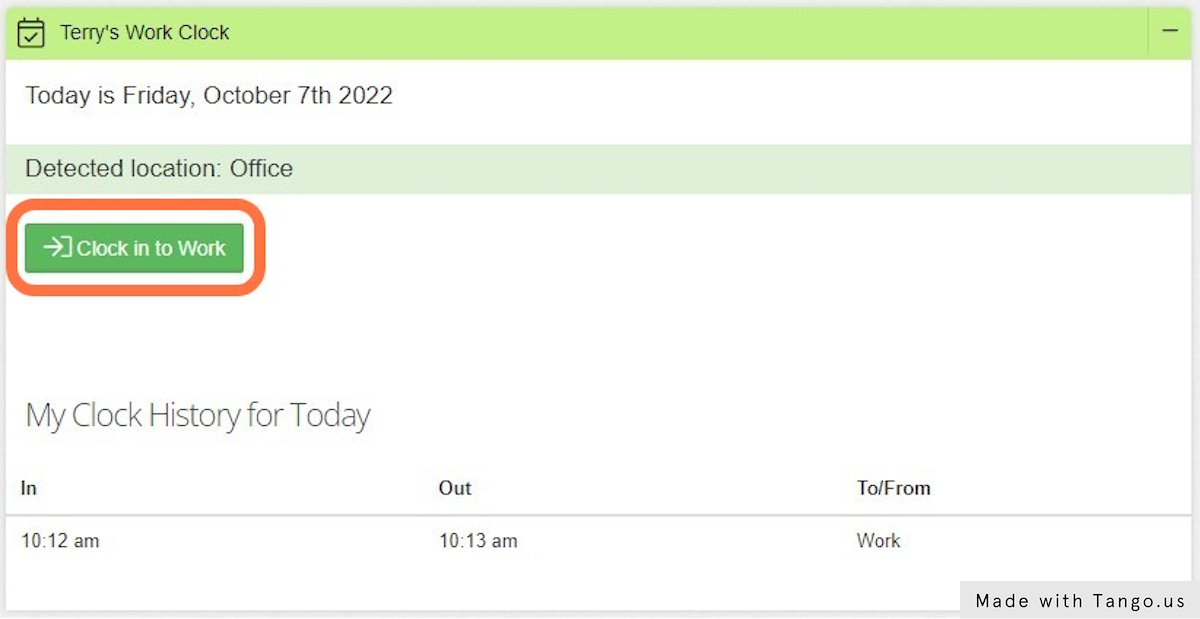
13. Reviewing Hours: Click on Shift Details
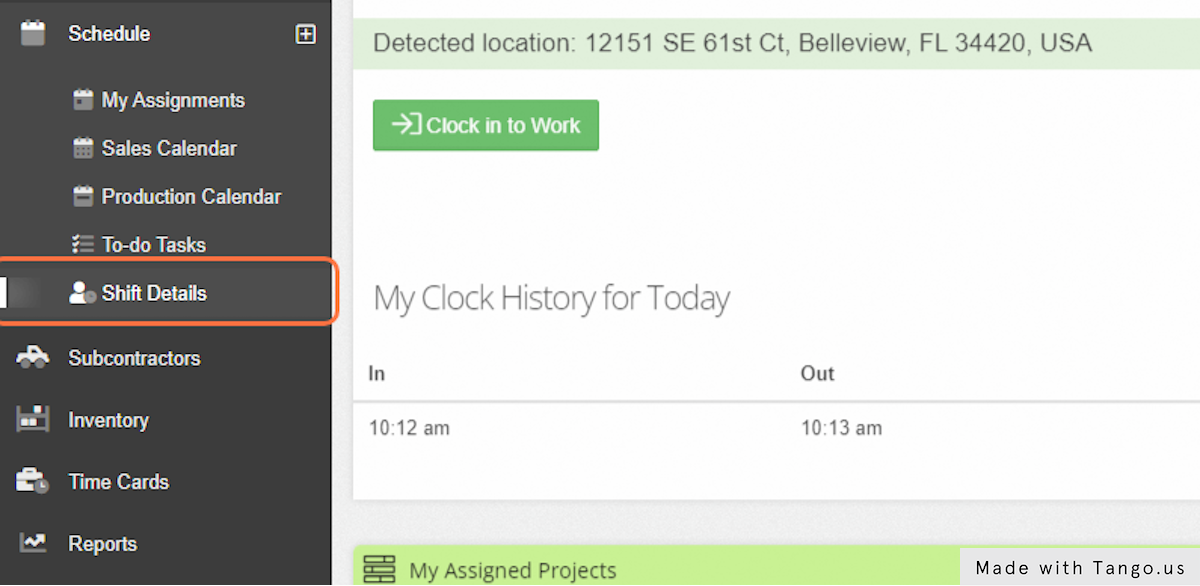
14. Review Hours
From the Shift Details screen, you will be able to see where and when each employee has clocked in and out throughout the day.
This information can be exported into PDF, Excel, or CSV formats for easy upload into your payroll system.
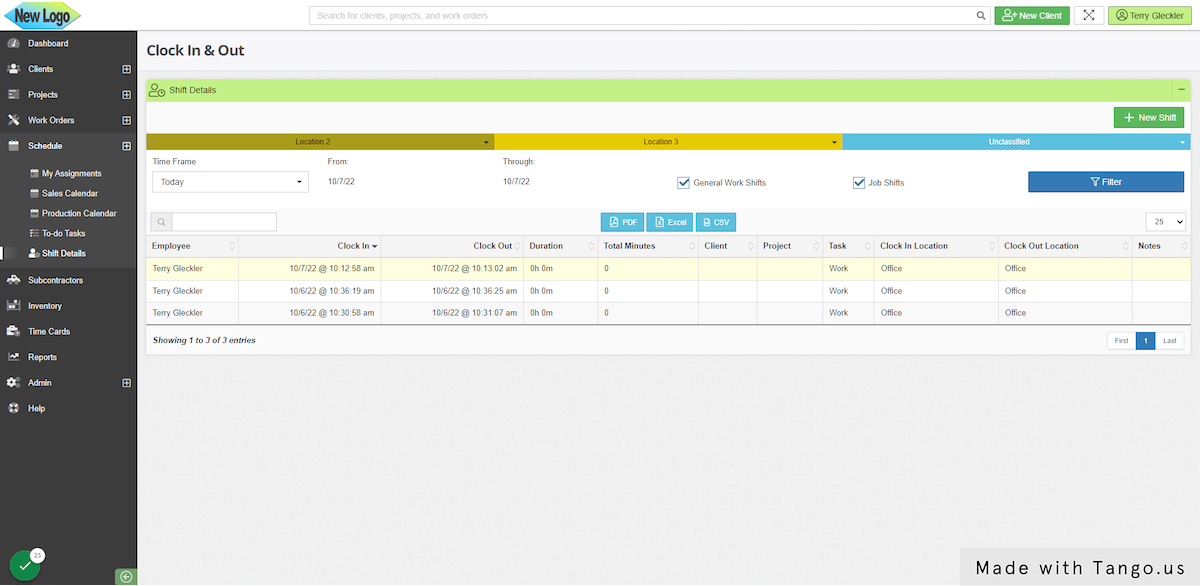
15. Reviewing Individual Time Cards: Click on Time Cards
Remember, for time to show up on the Time Card, it has to be time clocked in against specific projects.
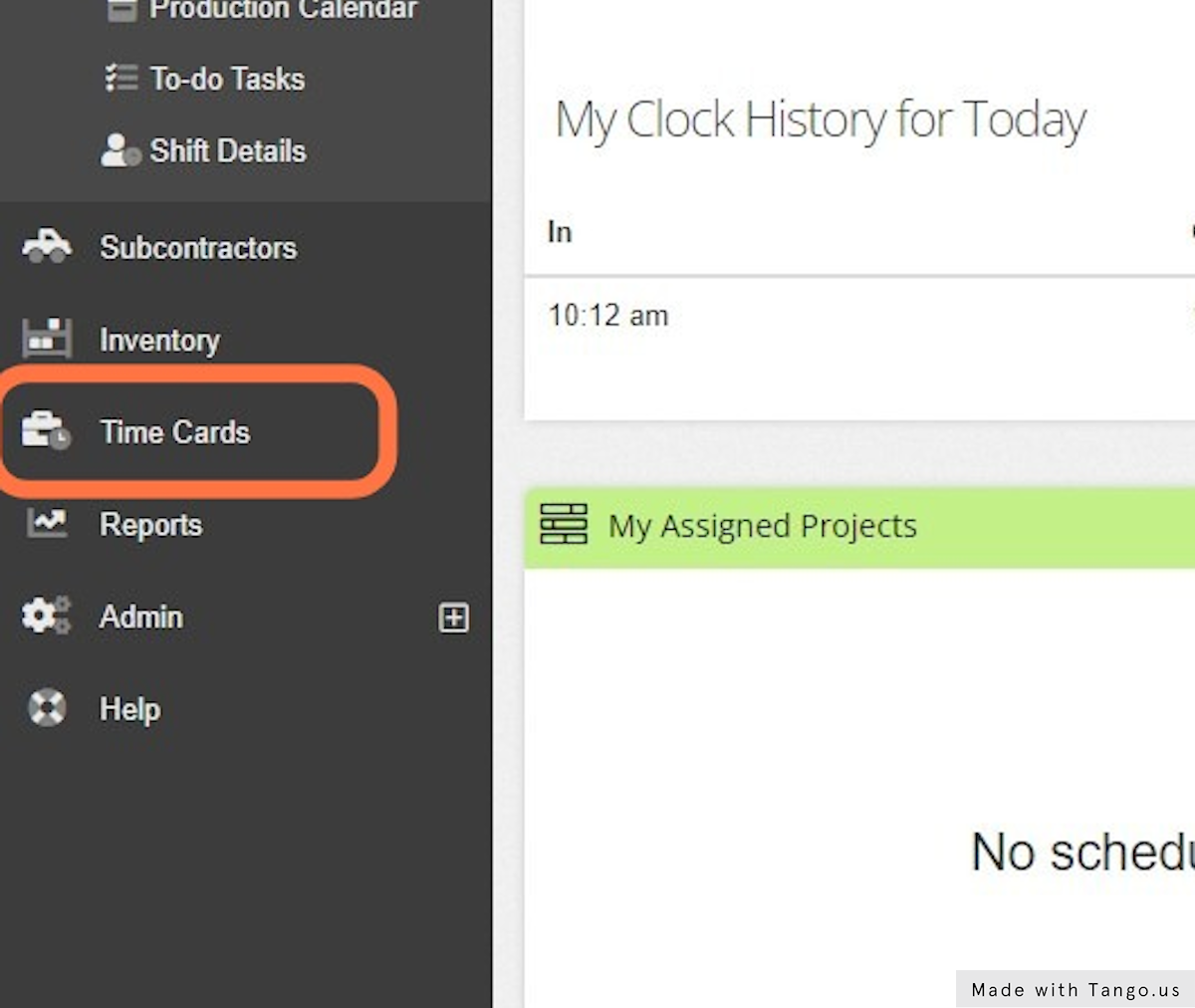
16. Select Employee and Date Range
From here you can review individual time cards, make updates to hours if needed, and approve hours.
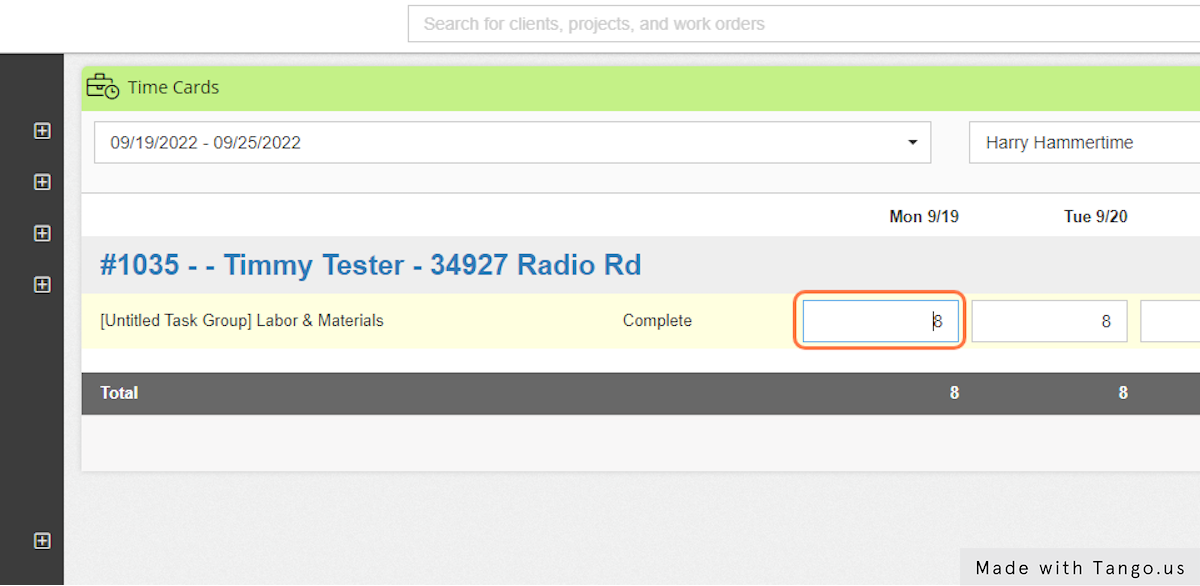
-1.png?width=100&height=75&name=original-tar-ruler%20(1)-1.png)