To Do Task Automation
Automate tasks for updates in lead/project status. For example, send to-do tasks on deposit received, remind salesperson on "appointment canceled" lead status, or create tasks for crew on jobs
You can automate to-do tasks to populate every time a lead status or project status updates. Some use cases for this would be, sending a to do task to someone in the office when a deposit is received, a reminder for a sales follow-up if a lead goes into an "appointment canceled" type of status, or to do tasks for crews out on the job. In this example, we'll set a to-do task to be sent to the project manager every time a job is in progress.
1. Click on Admin
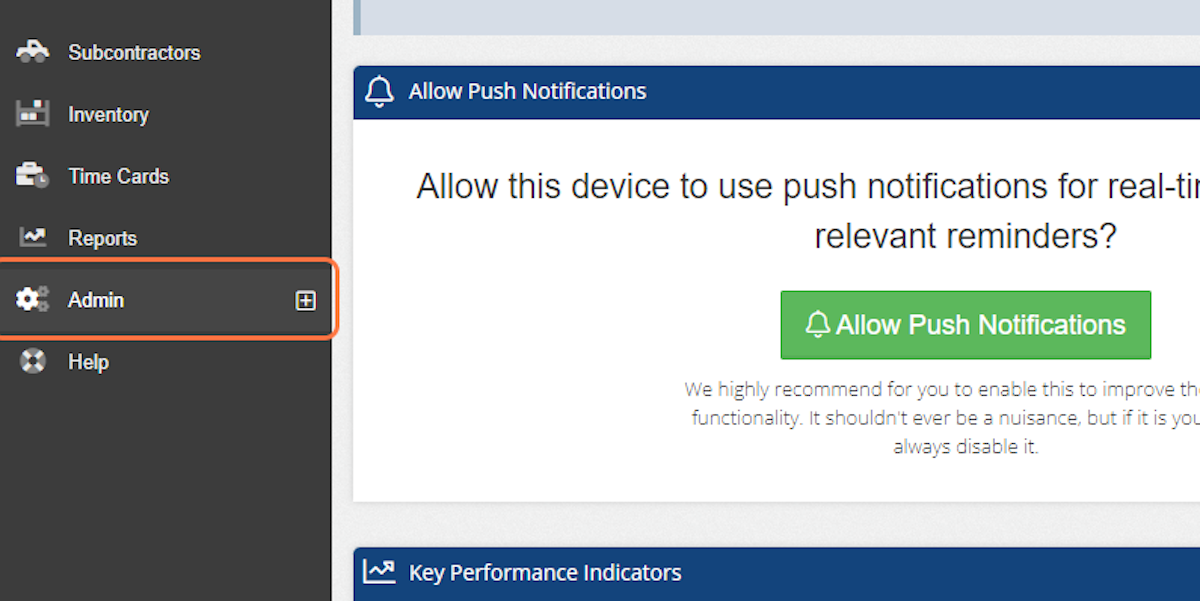
2. Click on Configure
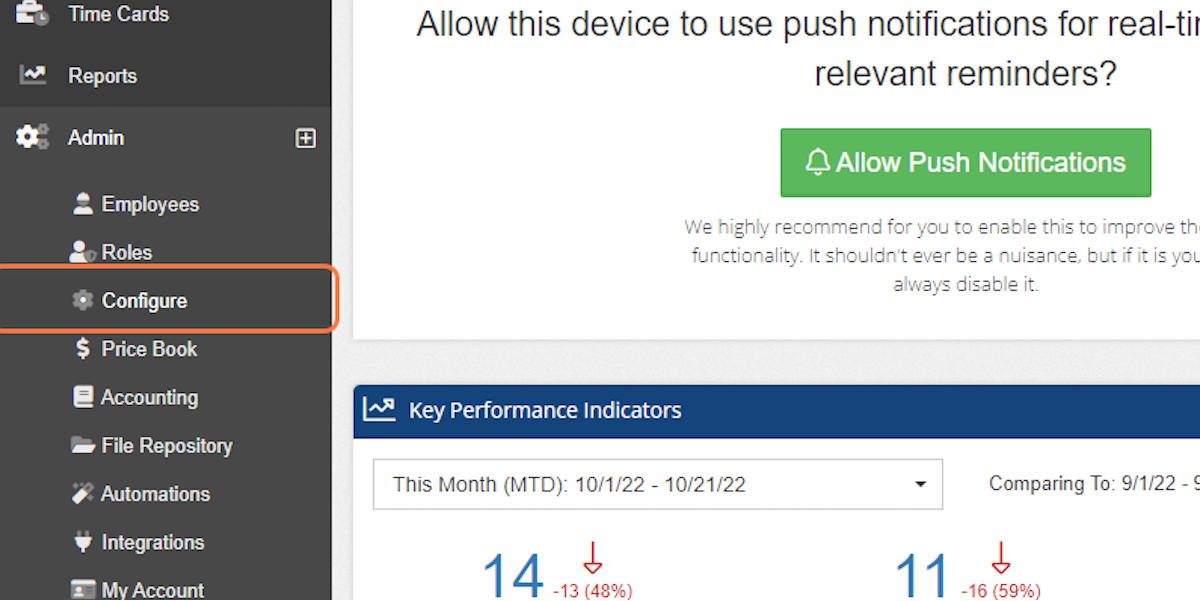
3. Click on Project Statuses (Or Lead Statuses if you want your to do task on a client lead based status)
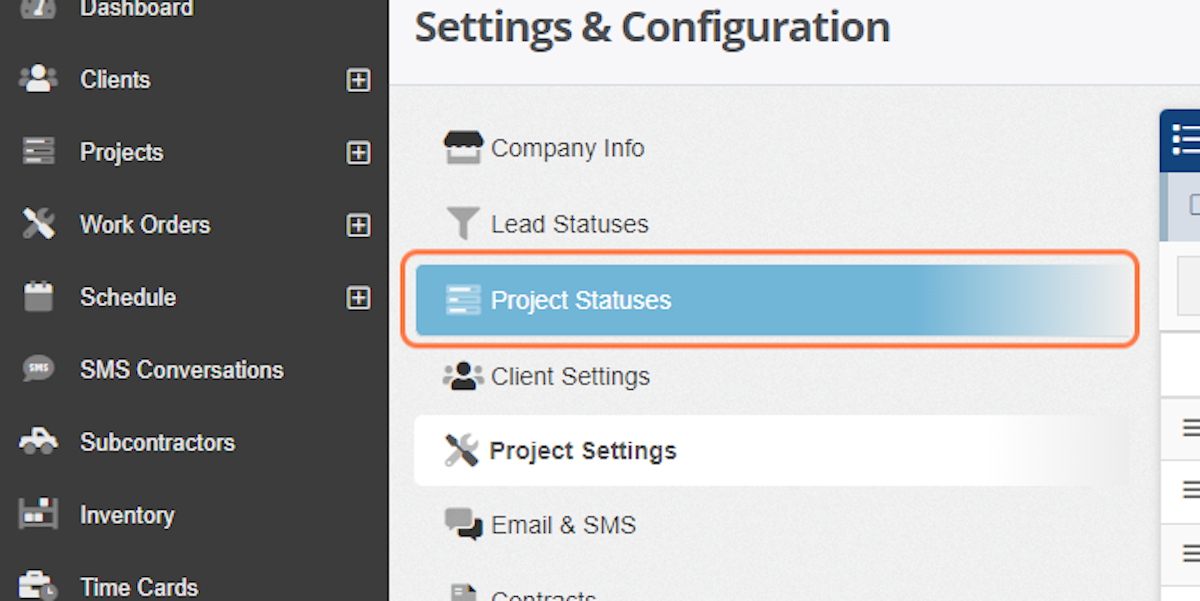
4. Click on the In Progress Status (or whichever status you want the to-do task(s) on)
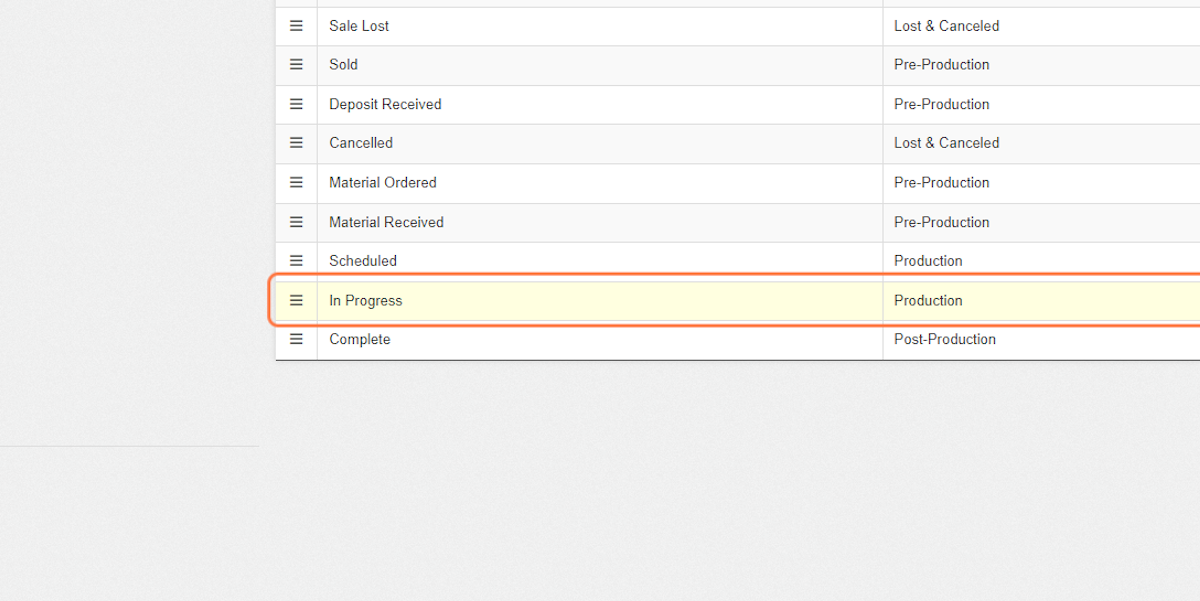
5. Click on New Automation
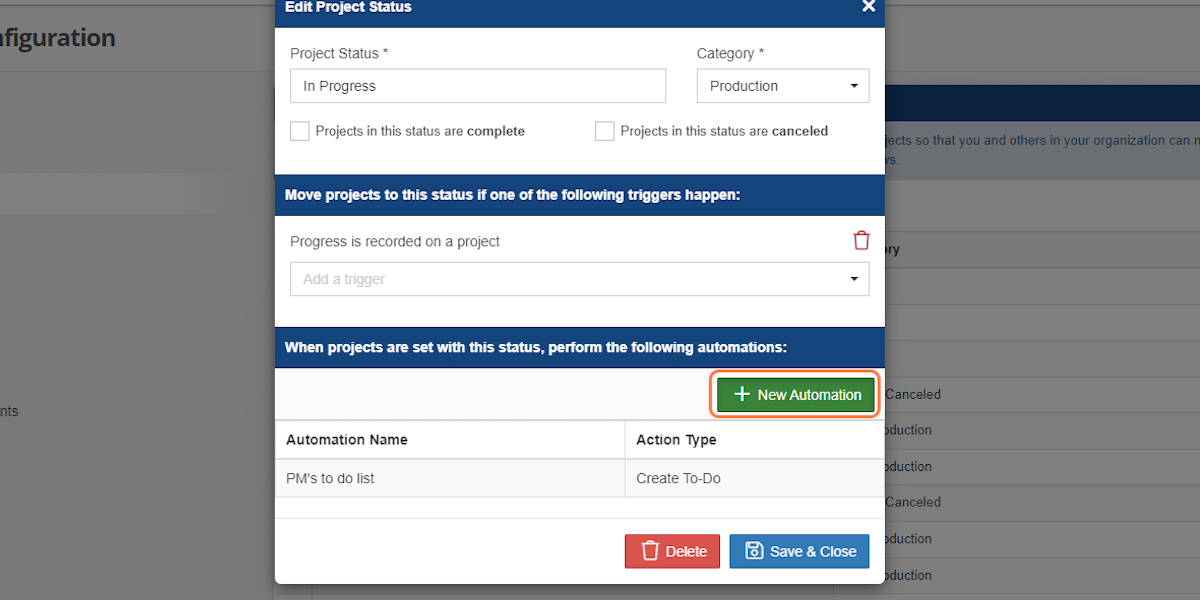
6. Name your automation
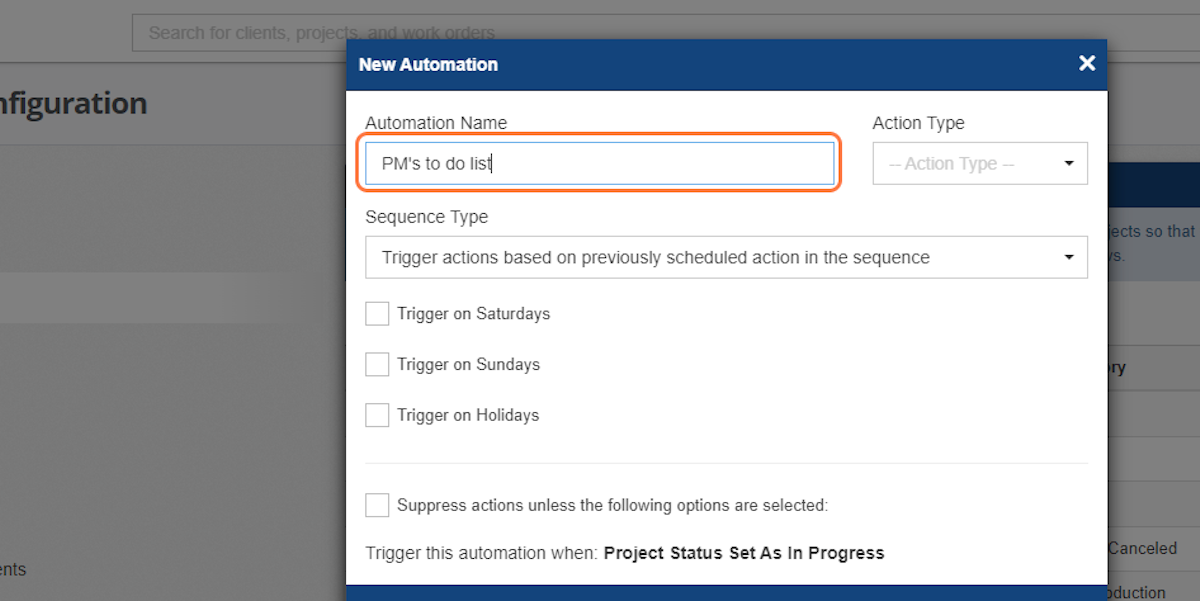
7. Click on -- Action Type --
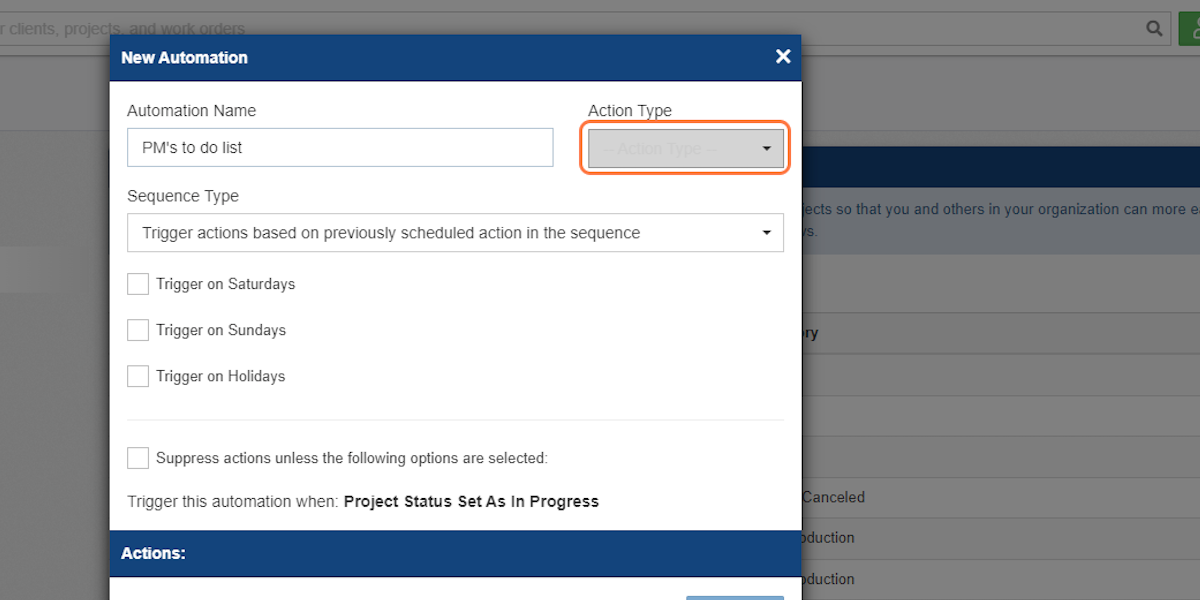
8. Select "Create To-Do"
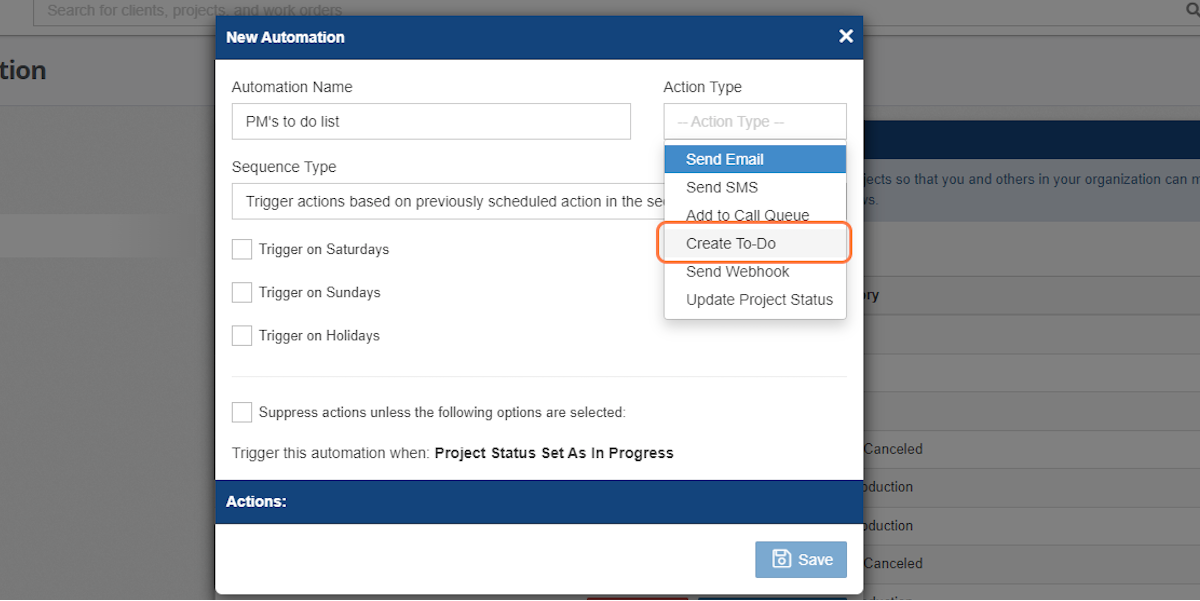
9. You can choose if you want this To Do to populate on weekends and holidays
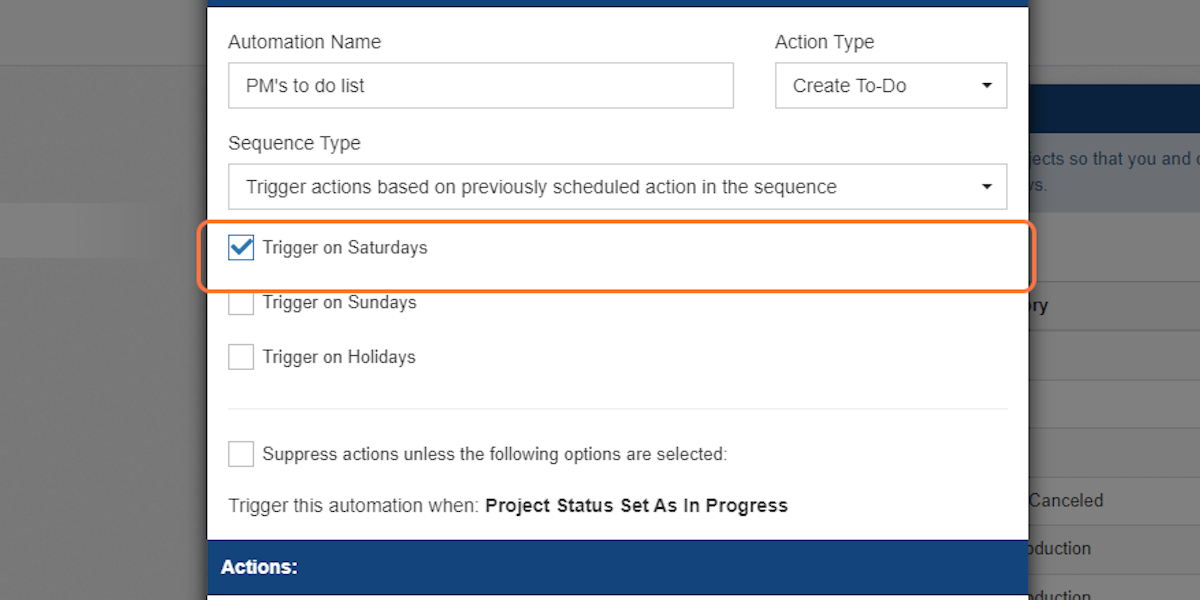
10. Click Save
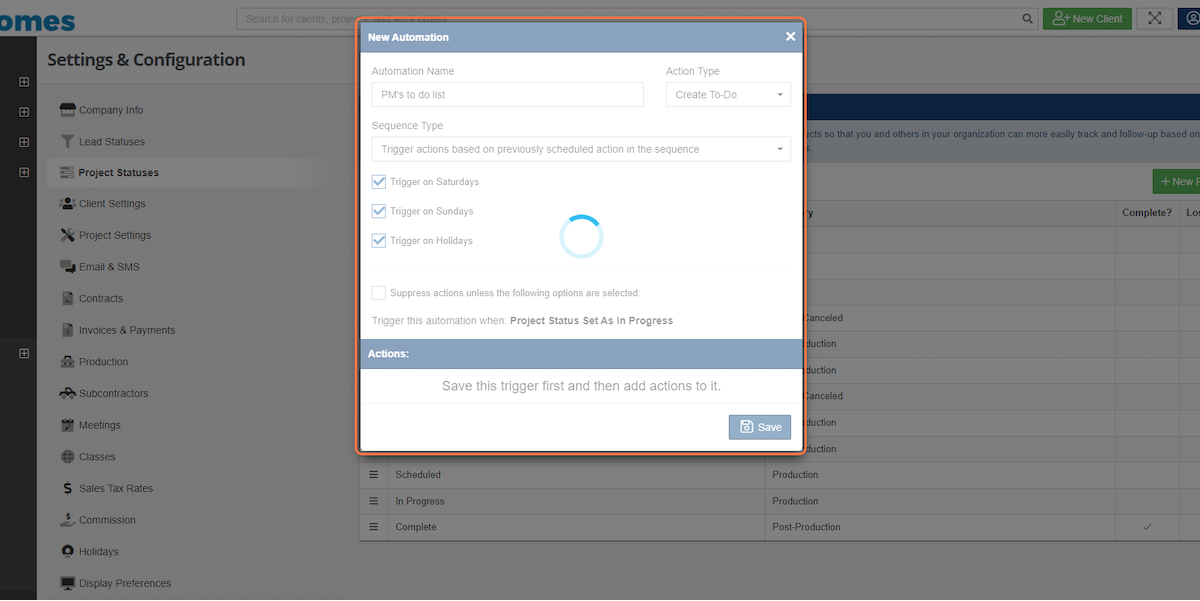
11. Click on New To-Do Action
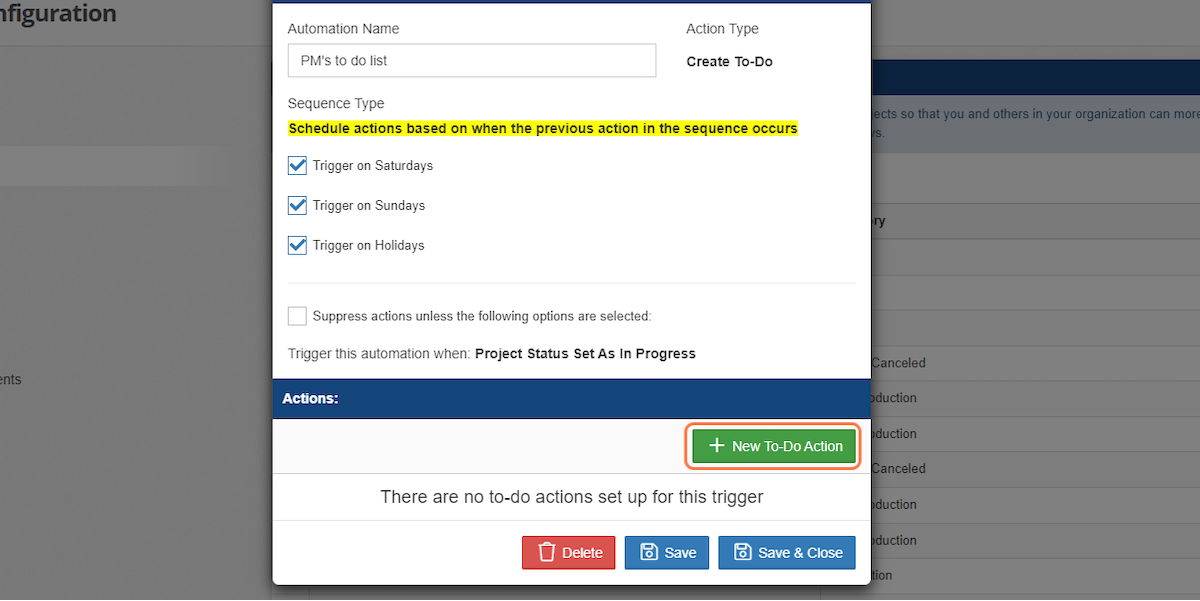
12. Choose a time frame for when you want this task to show up on someone's to-do list.
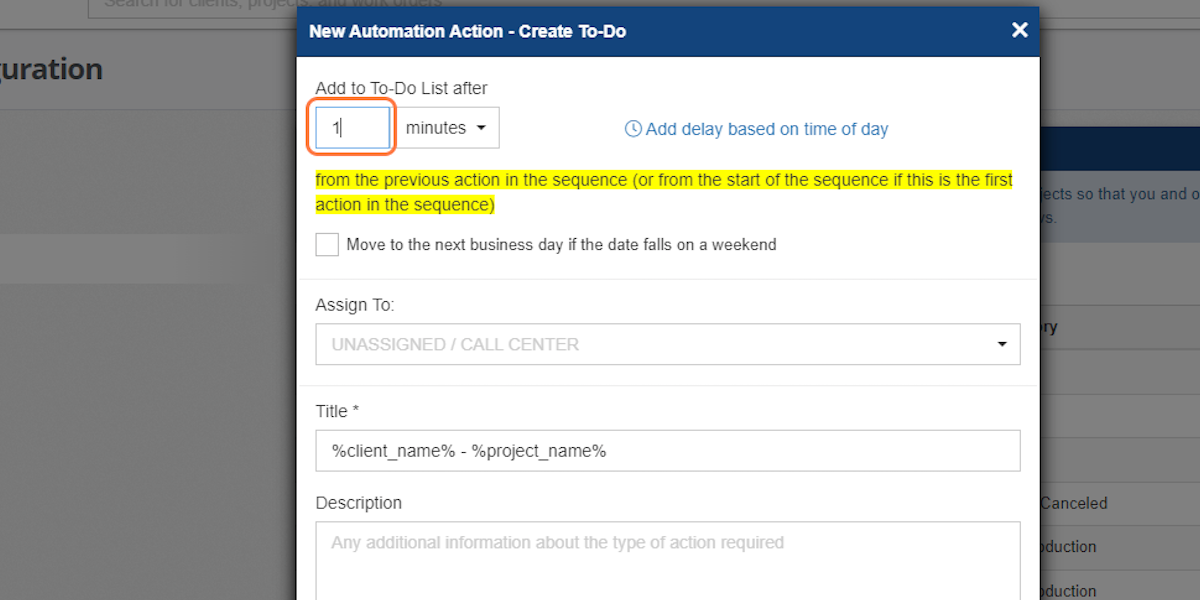
13. Assign to who should get the task
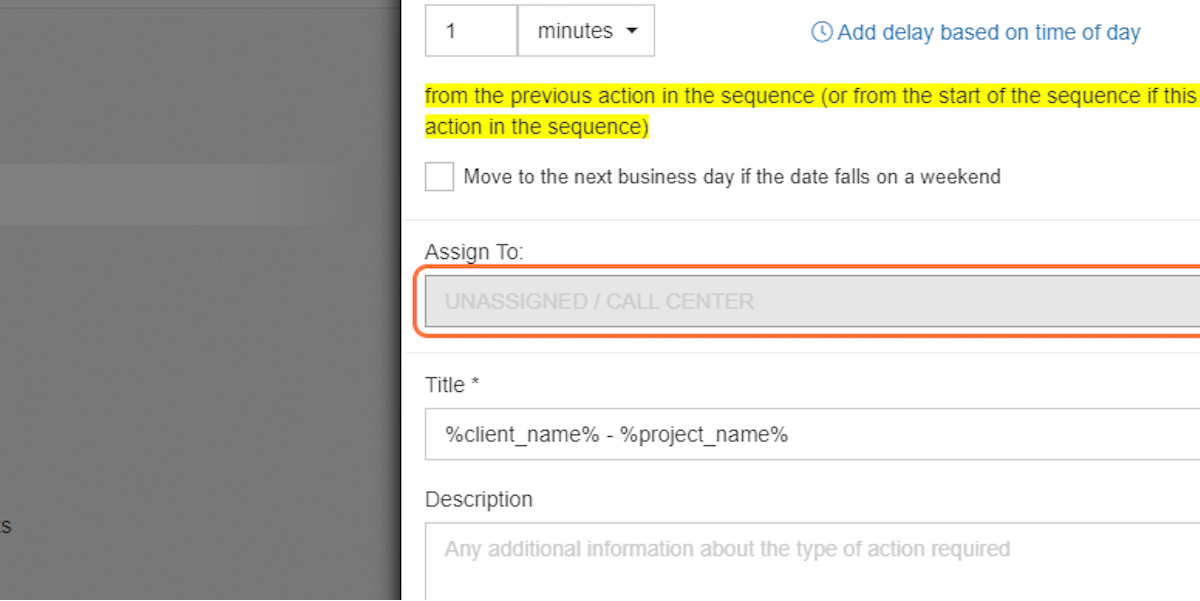
14. You can update/edit what the to do task title is
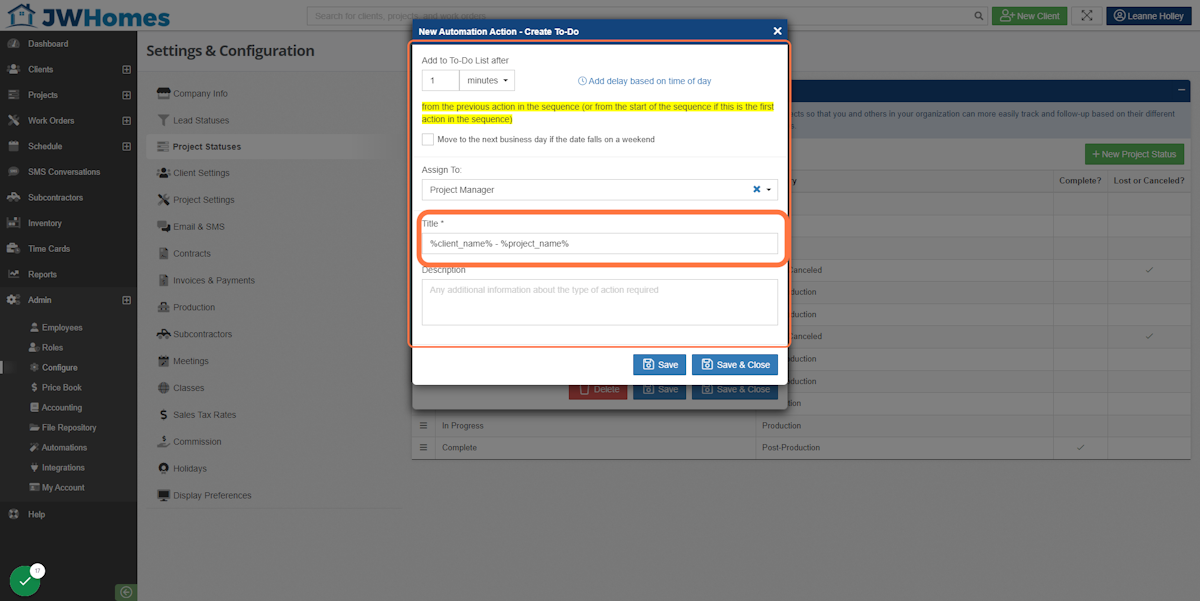
15. Type the task to be done.
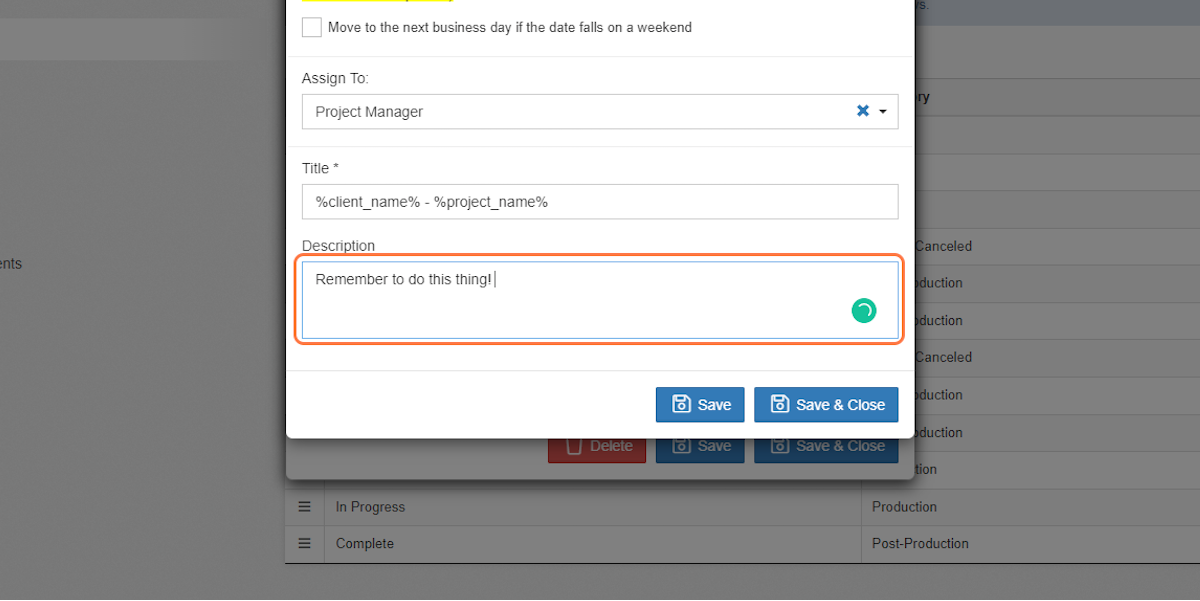
16. Click on Save & Close
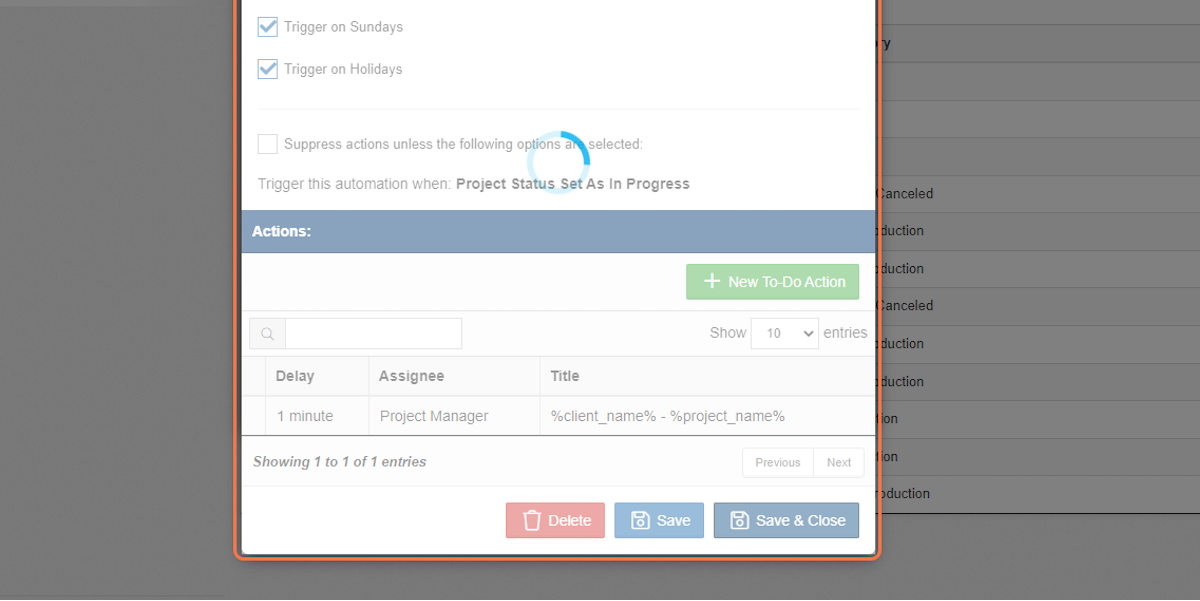
17. Click on Save & Close two more times and you're all set!
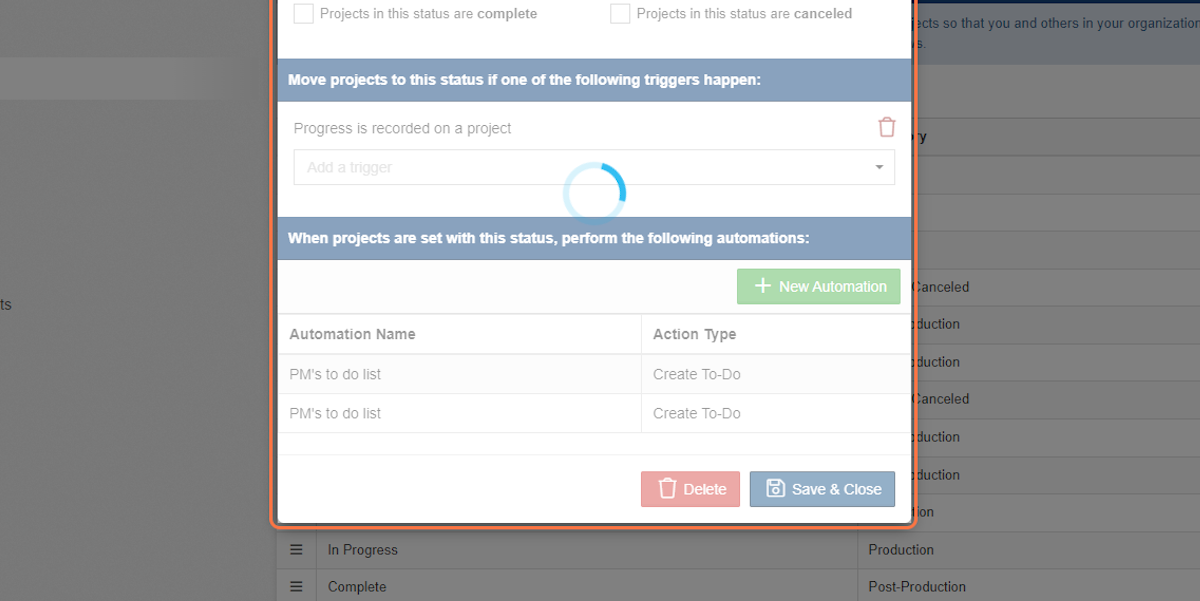
-1.png?width=100&height=75&name=original-tar-ruler%20(1)-1.png)