The Lead Summary Report
The Lead Summary report shows the total number of new opportunities and rehash opportunities that have been recorded in the CRM during the time frame that you select. It helps you to understand how many leads are coming in and the types of leads
You will find some charts that will display some different breakouts depending on how those leads get categorized. If you want to learn more about how your company is performing with respect to these leads, check out this article about the Lead Performance report.
In this guide, we’ll walk you through the steps of generating the report to saving the data on your computer.
Head to Reports in the main menu navigation, then select “Lead Summary” from the drop down. Choose a specific time frame to generate the report, or enter a custom period as necessary, then click on “Run” to generate the report. In this example, we have generated a lead summary report from last month.
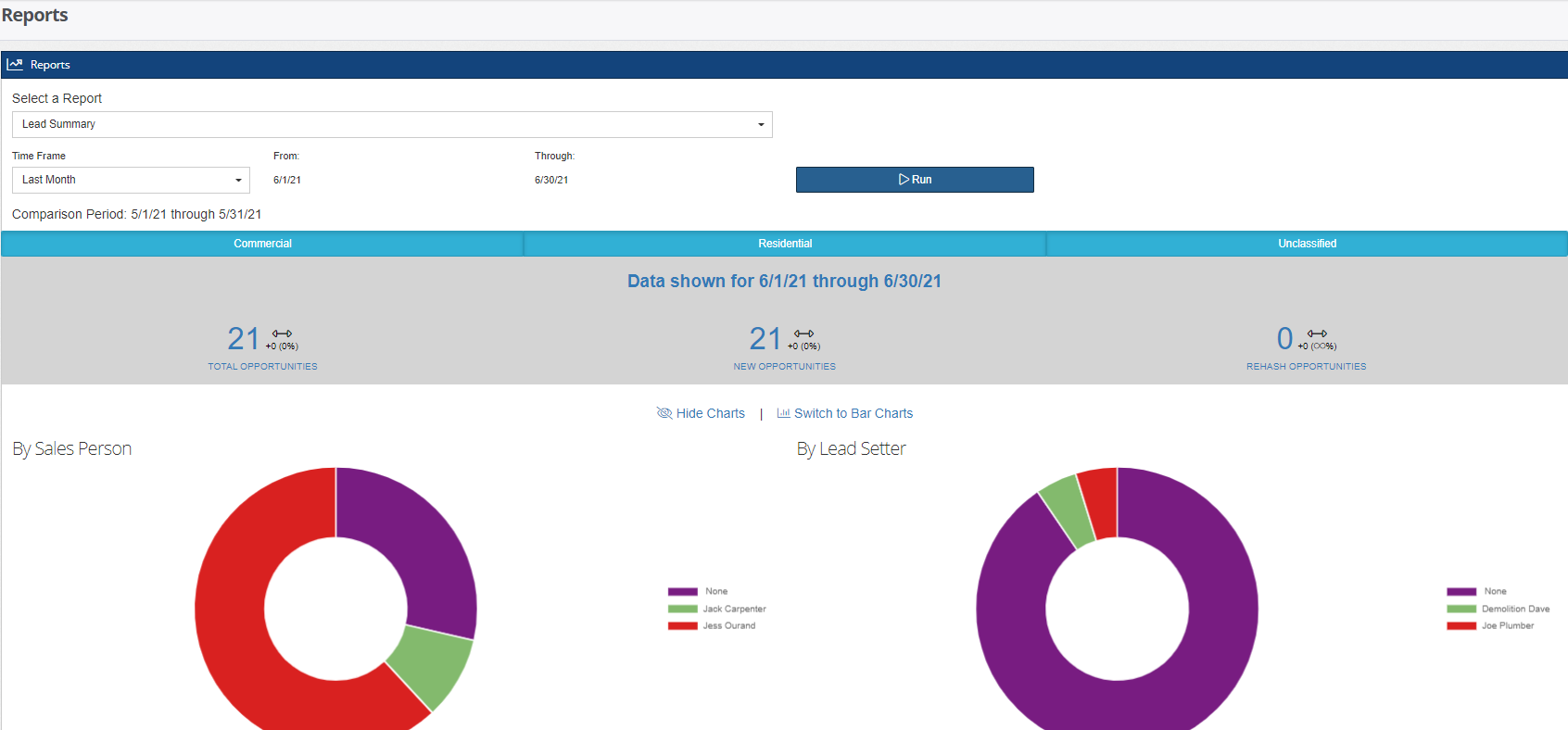
The report now shows the total amount as well as the category breakouts for all leads or opportunities acquired within the chosen period of time. You can also filter your results by Class, if you have this enabled in your subscription. Filtering by Class will allow you to see the report for just the major segment or segments of your business that you are trying to understand better. In our example above, we have a class for Resident, and a class for Commercial. You might have something similar, or perhaps you have a Class defined for your different locations where you operate. These Class filters are available across all reports in Builder Prime.
Notice that the charts are divided into 5 key perspectives as follows: By Sales Person, By Lead Setter, By Lead Source, By Project Type, and By Lead Status in Doughnut Charts. If you prefer, you can switch to Bar Charts or even hide the charts by toggling these buttons.

Graph Chart:
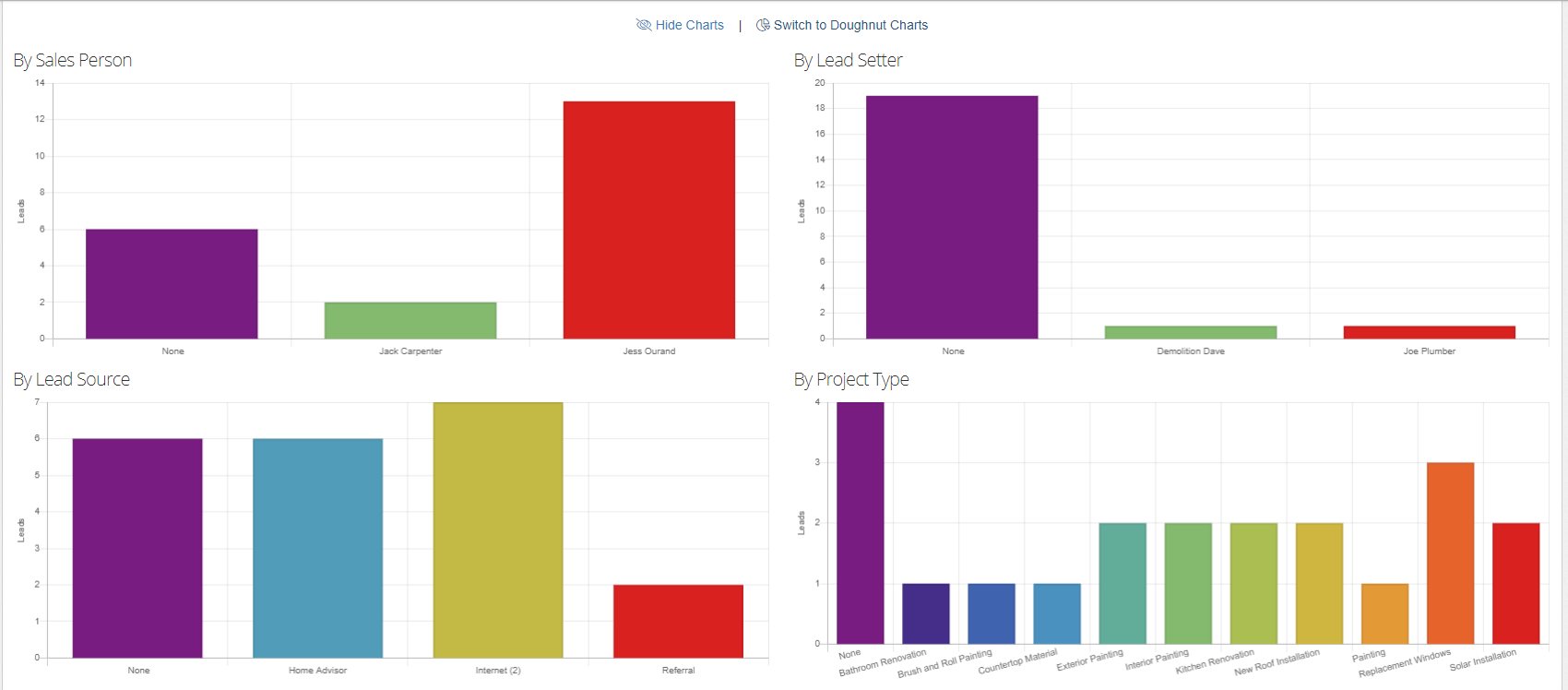
Scroll down to see the data breakdown of these reports in a table. Use the search bar to easily look up for a certain lead information. If you wish to export this data, click on the blue “Excel” button at the top of the table to download the file. You can also click on any of the lead records in the table to go directly to the detailed client record.
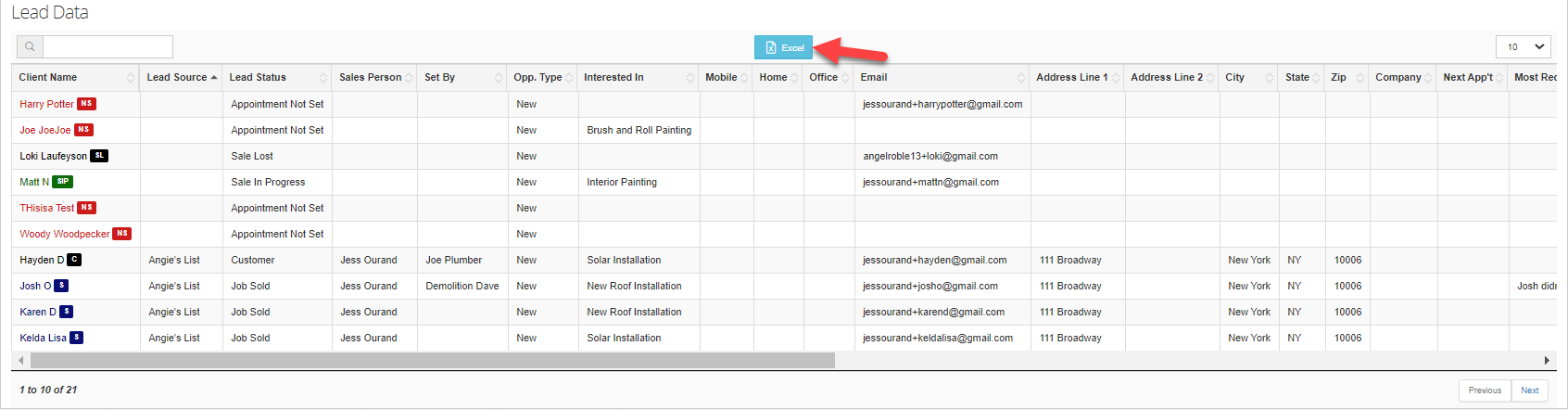
-1.png?width=100&height=75&name=original-tar-ruler%20(1)-1.png)