SMS Conversation Assignments
By using SMS functionality in Builder Prime, you have the ability to assign conversations to different users in your company which can simplify things when multiple users are using the SMS Conversations dashboard.
This is intended to simplify things when multiple users are using the SMS Conversations dashboard to reply to conversations with leads and customers. It is also helpful for managing notifications about inbound messages. Let's take a look at how this works.
Roles and Permissions
First of all, you can limit which conversations a user has access to in the SMS Conversations dashboard by managing the permissions for the user roles. You have three options for the permission:
- All conversations
- Only assigned conversations
- No access
If a user has access to all conversations, they will have the ability to toggle between showing all conversations regardless of being assigned or not, and only assigned conversations.
If a user has access to only assigned conversations, they will not have the option to see any conversations other than the ones they are assigned to. They may still have access to the conversation from the client record if they have access to that client record and they at least have read access for the "SMS Message Access Control" permission. They just won't see it on the SMS Conversations dashboard. They also will not receive notifications about messages in this conversation.
If a user has no access to the SMS Conversations dashboard, they will not see it listed in their main menu, and they will not receive any notifications for inbound SMS messages.
Notifications
Conversation assignments control how push notifications will work for the different conversations.
If a user is assigned to a conversation, they will always receive notifications for new inbound messages that are part of that conversation.
If a user is not assigned to a conversation, they will only receive notifications for new inbound messages on that conversation if they have access to all conversations, and there is nobody else assigned to get the notification. Once at least one person is assigned, notifications will go only to those assigned.
Users will also receive notifications when they've been assigned to a conversation by someone else.
How to Assign a User to a Conversation
There are two ways to assign users to conversations:
- Manually in the SMS Conversations dashboard
- Automatically upon outbound messages being sent by an automation configured in the app
Manually in the SMS Conversations dashboard
To manually assign a conversation to someone in the SMS Conversations dashboard, open the conversation and click the green plus button to add someone to the conversation.
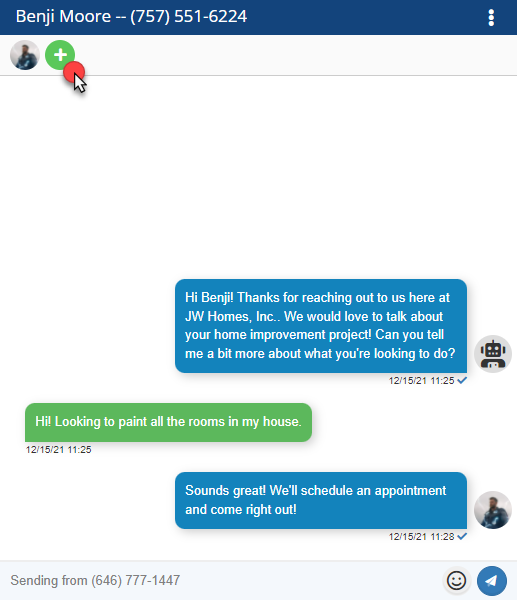
Note that any user that sends an outbound message in a conversation will automatically be assigned if they are not already assigned.
The newly assigned user will receive a notification that they've been assigned. They will continue receiving notifications for new messages as well for as along as they are still assigned to the conversation.
You can also hover over an existing assignment and click/tap it to remove the assignment.
Automatically upon outbound messages being sent by an automation configured in the app
When you configure your SMS automations, you can define who should get assigned to a conversation when the message is sent. This way the user can always be notified about the inbound messages for that type of conversation, and can more easily manage their automatically assigned conversations. You can manage the conversation assignments for the different automated messages by going into the configuration and adding the assignments there. For example, it may look something like this:
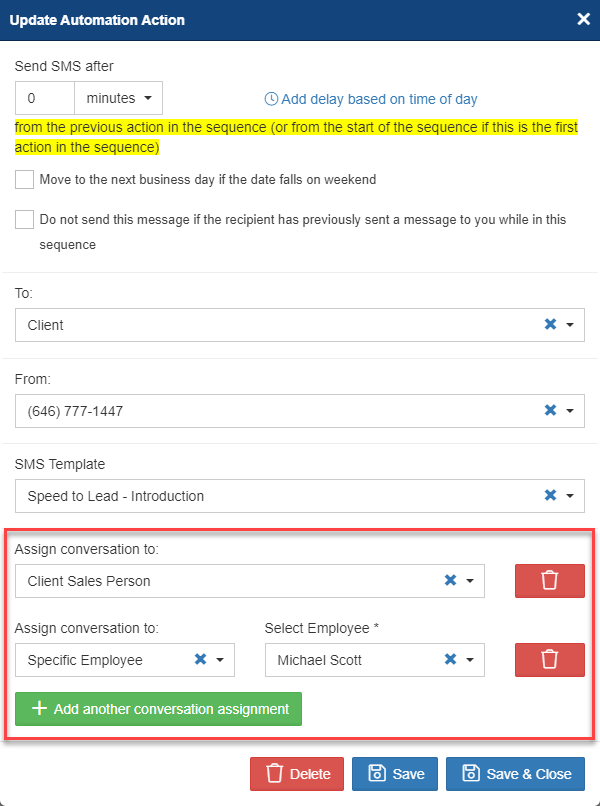 When the
When the
Text messages from this automation get sent to both the sales person on the client record and the employee named Michael Scott will be assigned to the conversation. They will then both be notified when the client replies to the message and can easily continue the conversation from the SMS Conversations dashboard.
SMS is available starting with the Growth plan. If you're interested in upgrading your current subscription, click HERE to learn how to upgrade your account.
-1.png?width=100&height=75&name=original-tar-ruler%20(1)-1.png)