SMS Automation
SMS Automations are a crucial part of a modern CRM and Builder Prime helps make the process easy while staying up to date with compliance
1. To create an SMS Automation, the first step is going to be to write the text we want to send. To do that, click on Admin
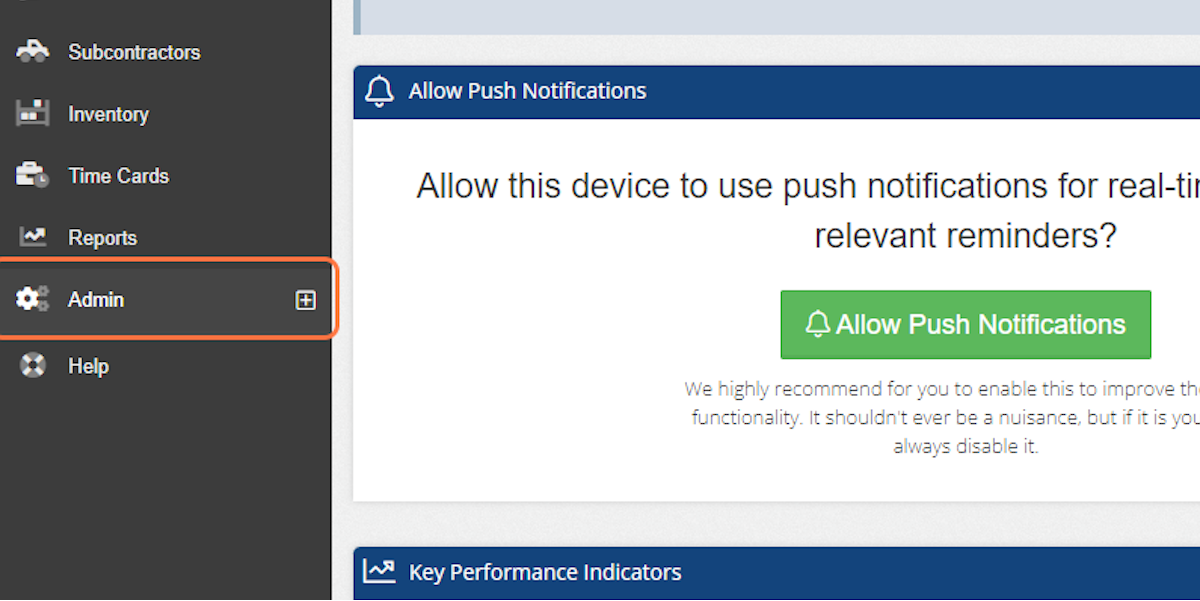
2. Click on Configure
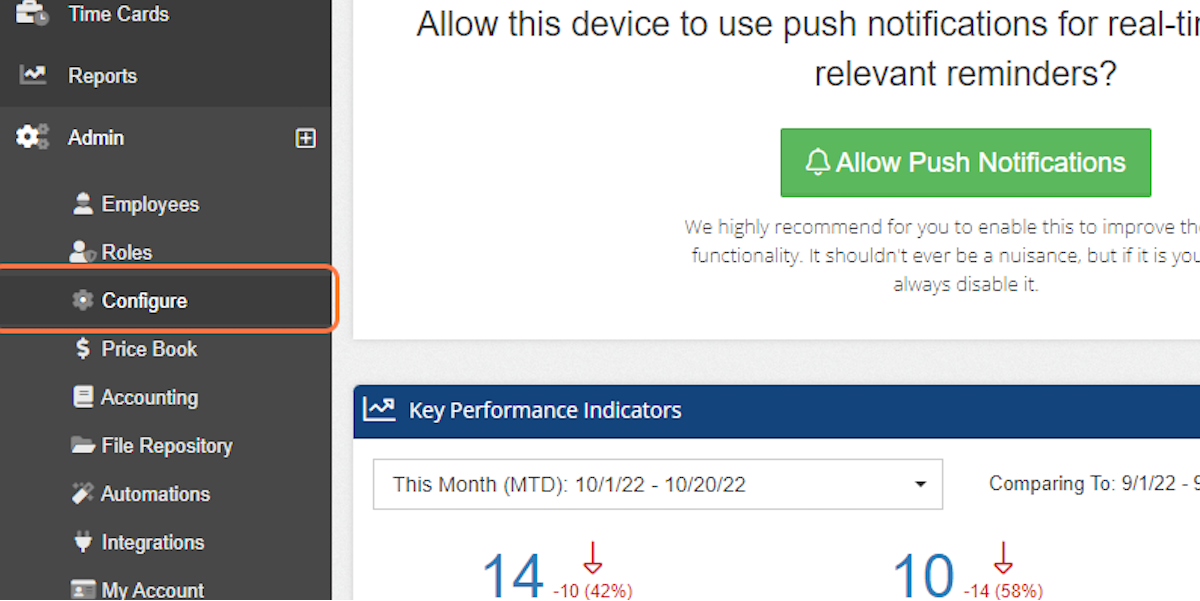
3. Click on Email & SMS
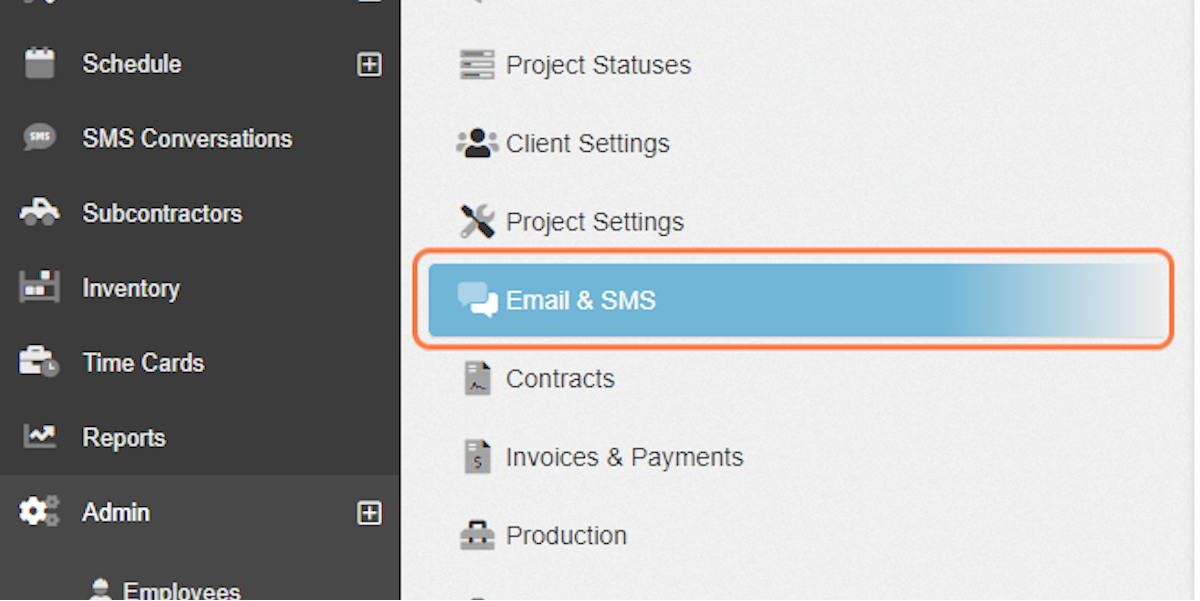
4. Click on New Custom SMS Template
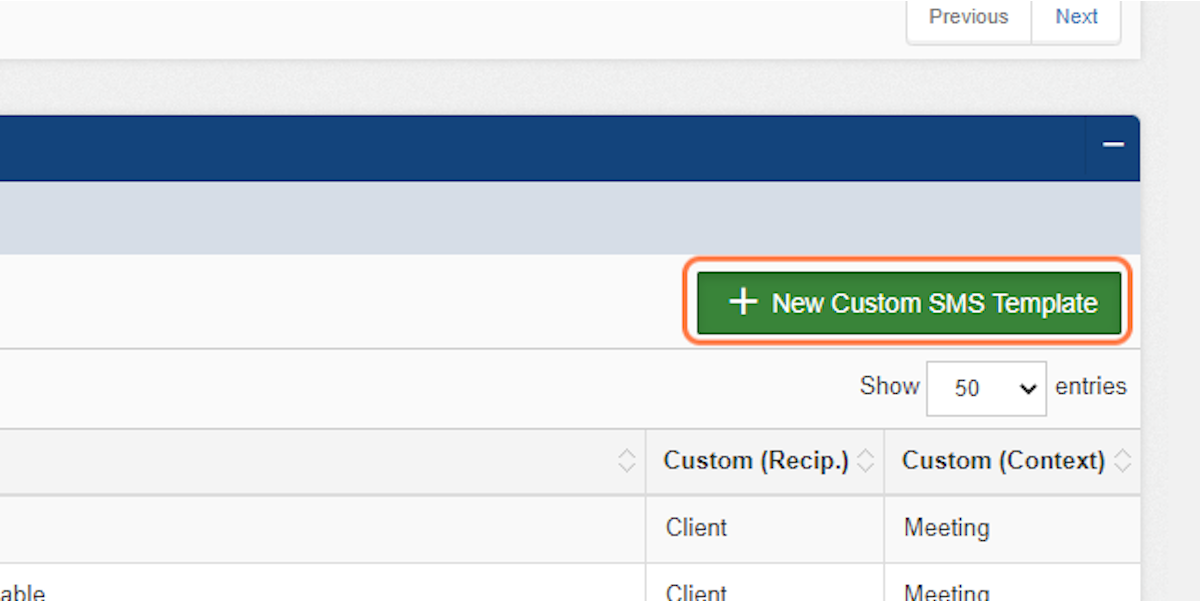
5. Type what you want the text to be called/named
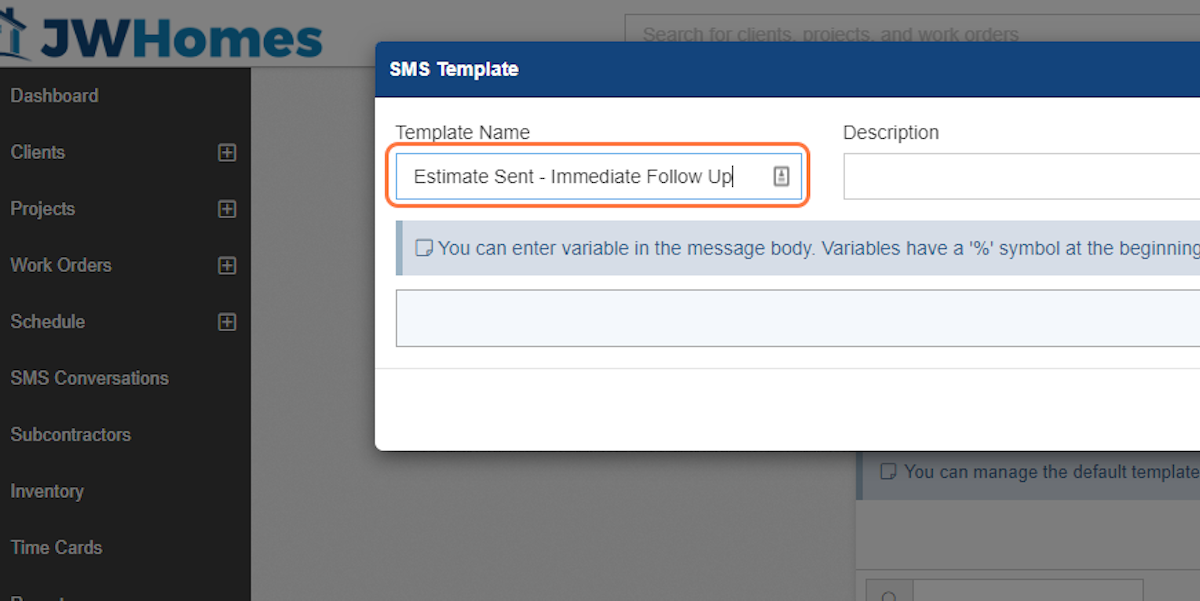
6. Type a description if needed
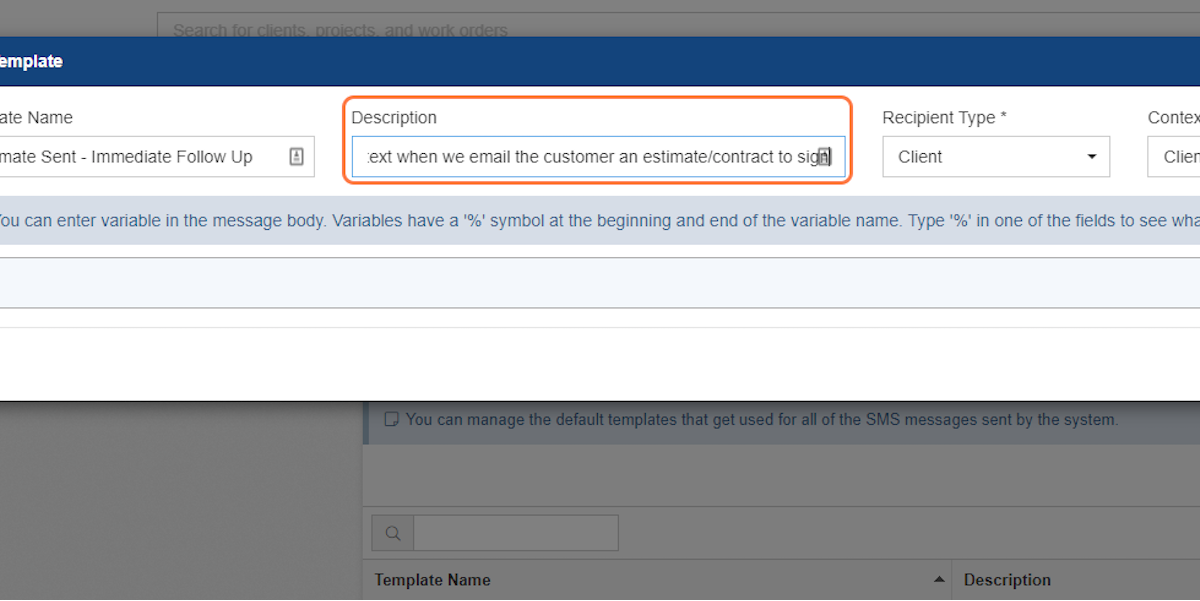
7. Select who you want the text to go to. In this case, I want it to go to a client.
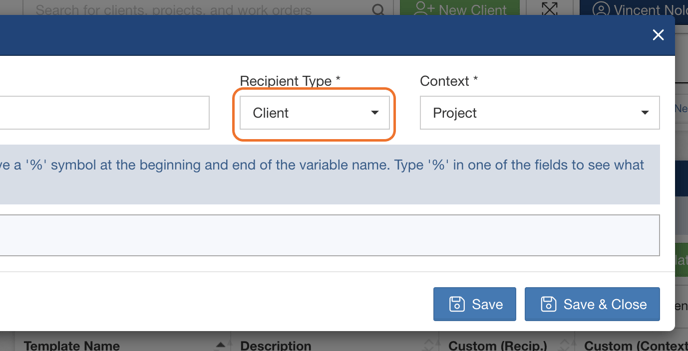
8. Select the context. In this case, I want a text to be sent when the project status moves to estimate sent, so we're going to choose Project.
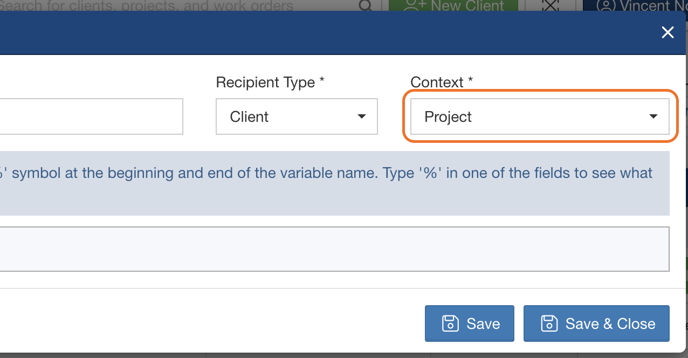
9. Write your text.
Remember, you can use variables that will autofill!
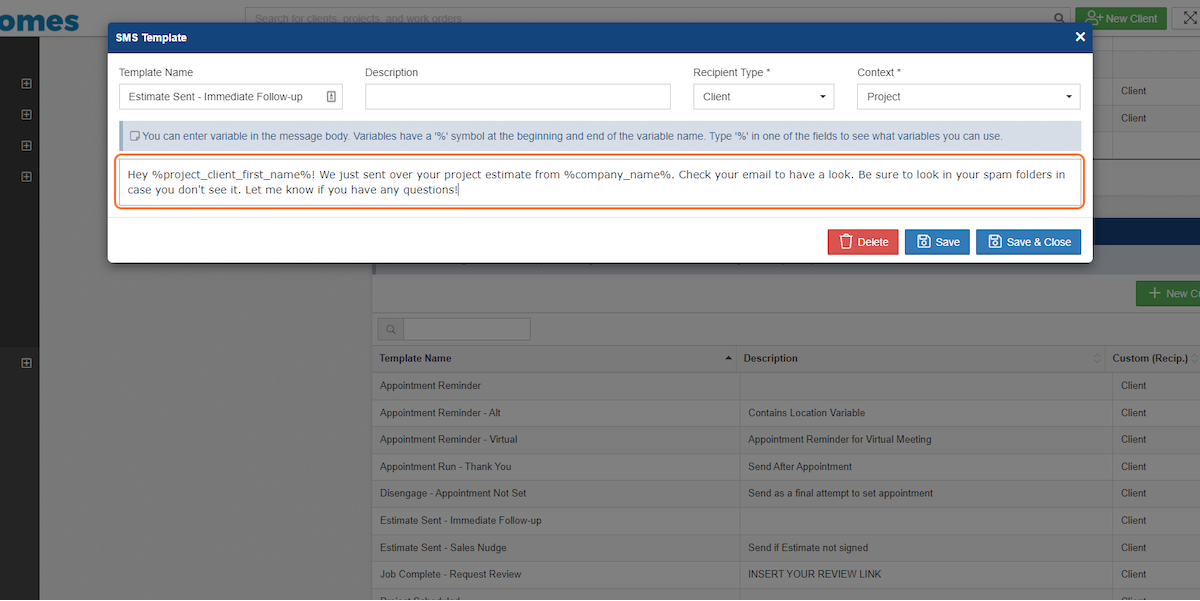
10. Click on Save & Close
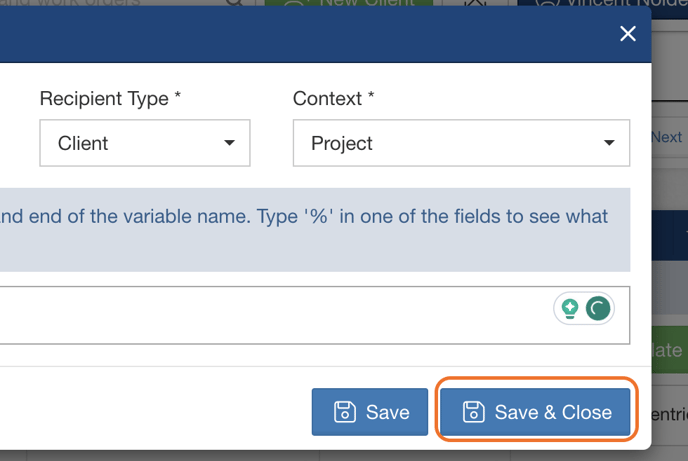
11. Now it's time to create the automation that will send this text we just wrote. Scroll up and click on Project Statuses (since this is a project context text)
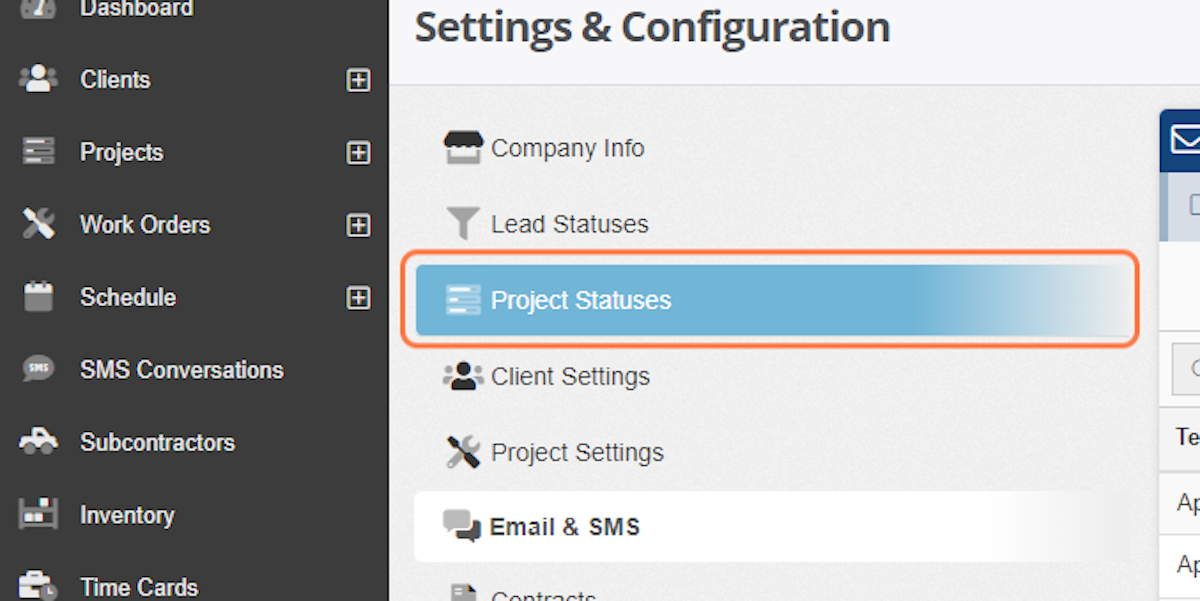
12. Click on Estimate Sent, since we want the text to send as soon as we send an estimate to the client.
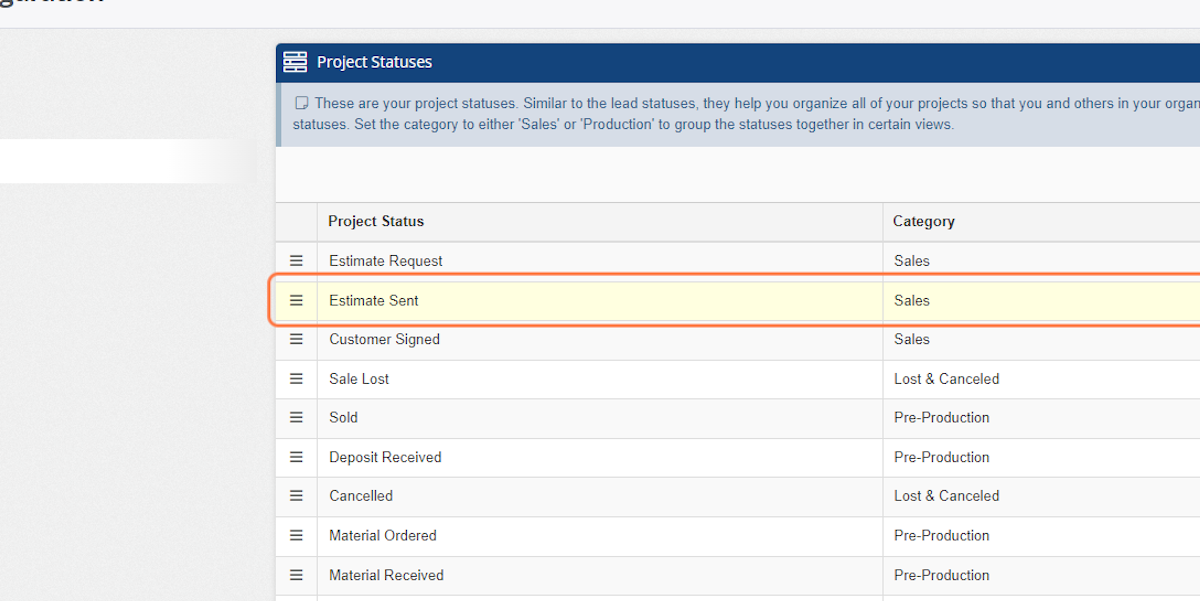
13. Click on New Automation
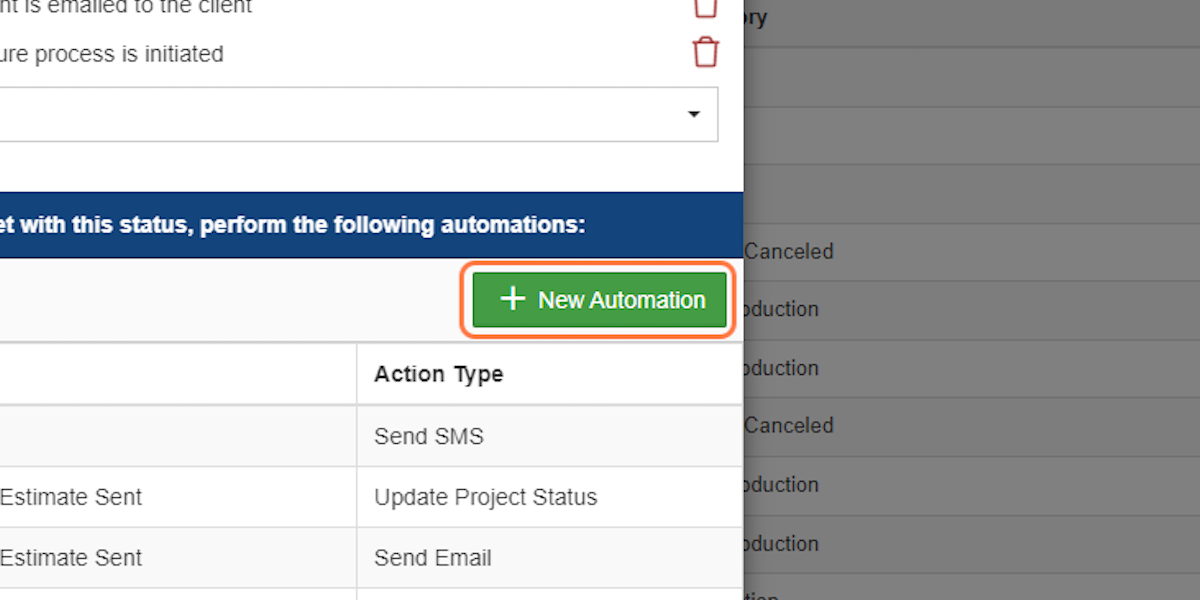
14. Click on Action Type and select "Send SMS"
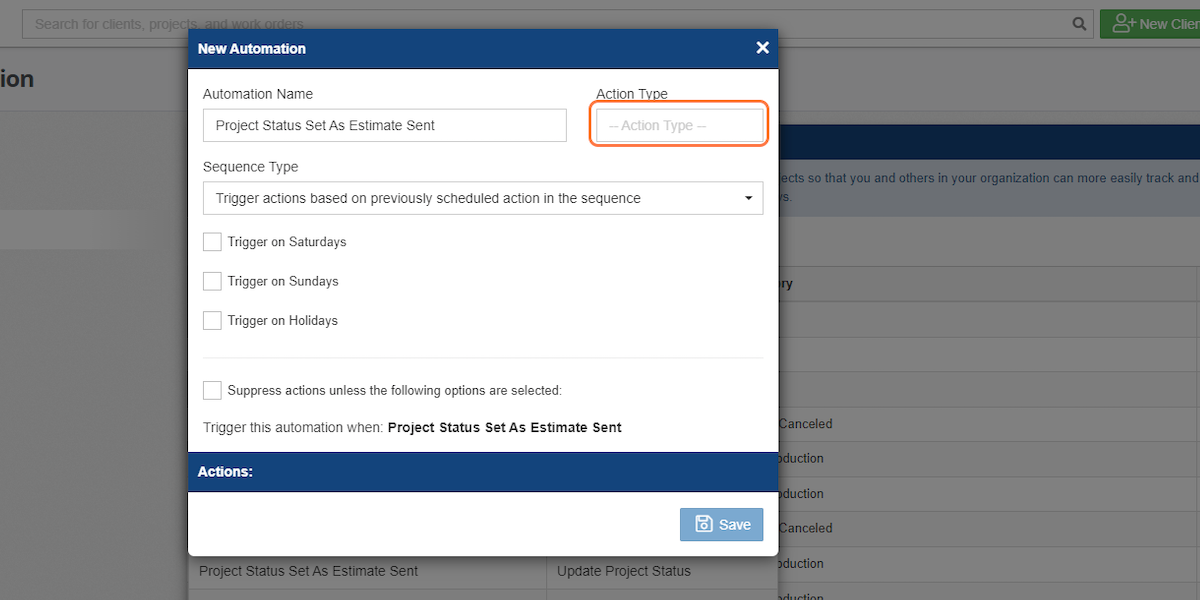
15. If you're sending multiple text automations, you select the timing of those texts based on two options. The first sends the texts in a sequence based on when the last text was sent. The second sends the text based on the project status update.
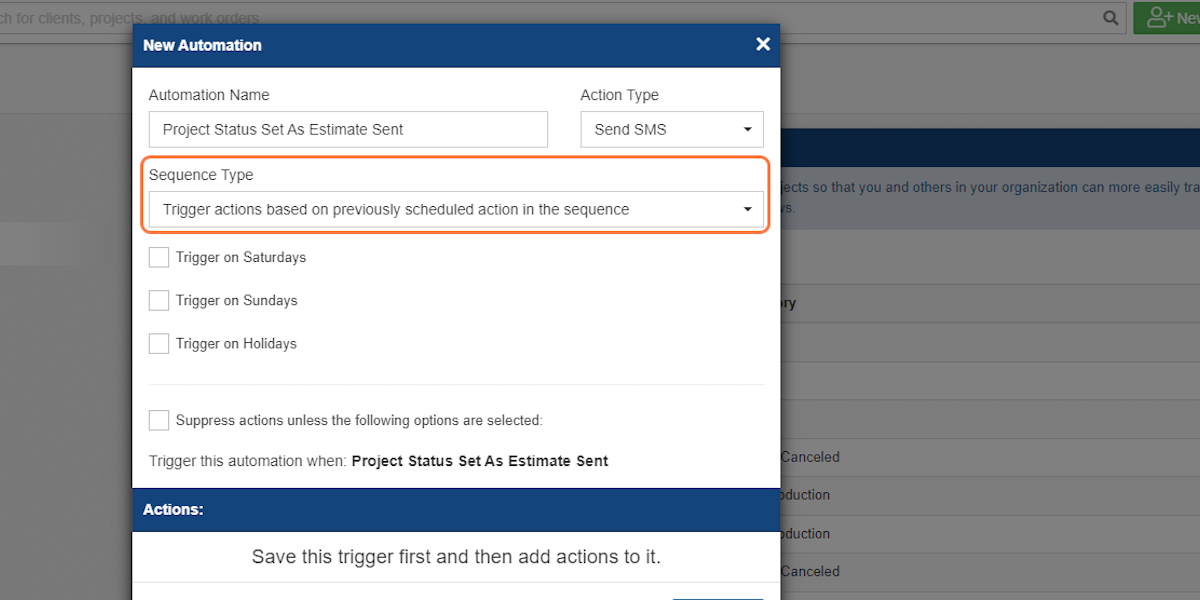
16. You can choose to send texts on weekends and holidays
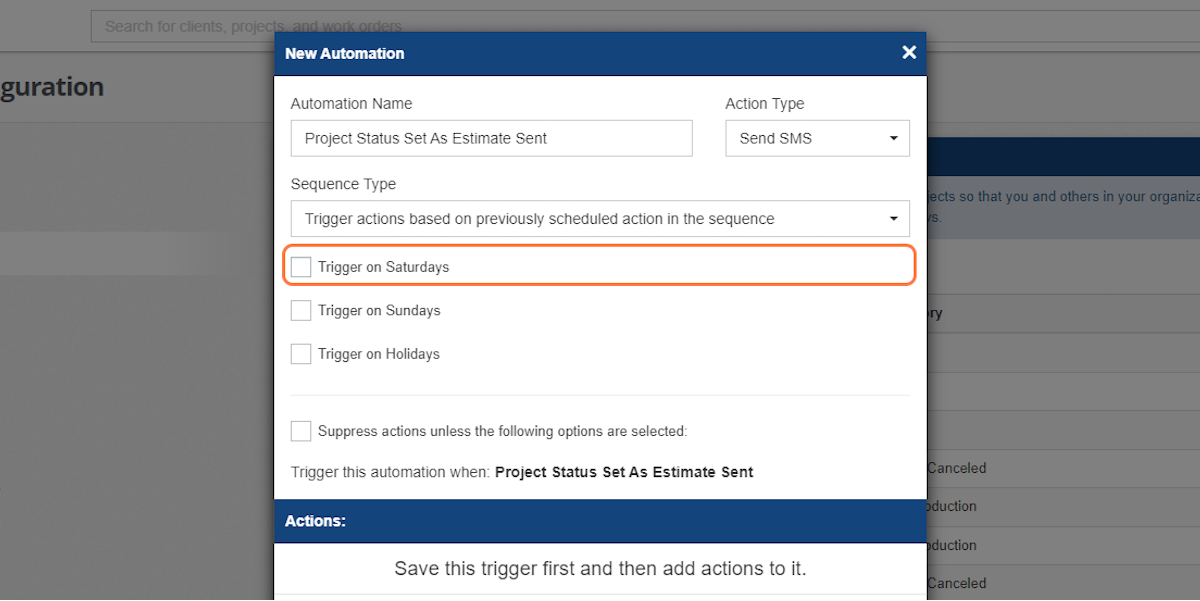
17. Click on Save
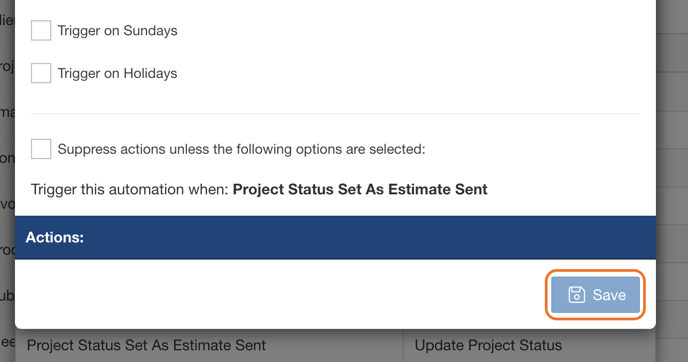
18. Once you save, you can now click on "New SMS Action"
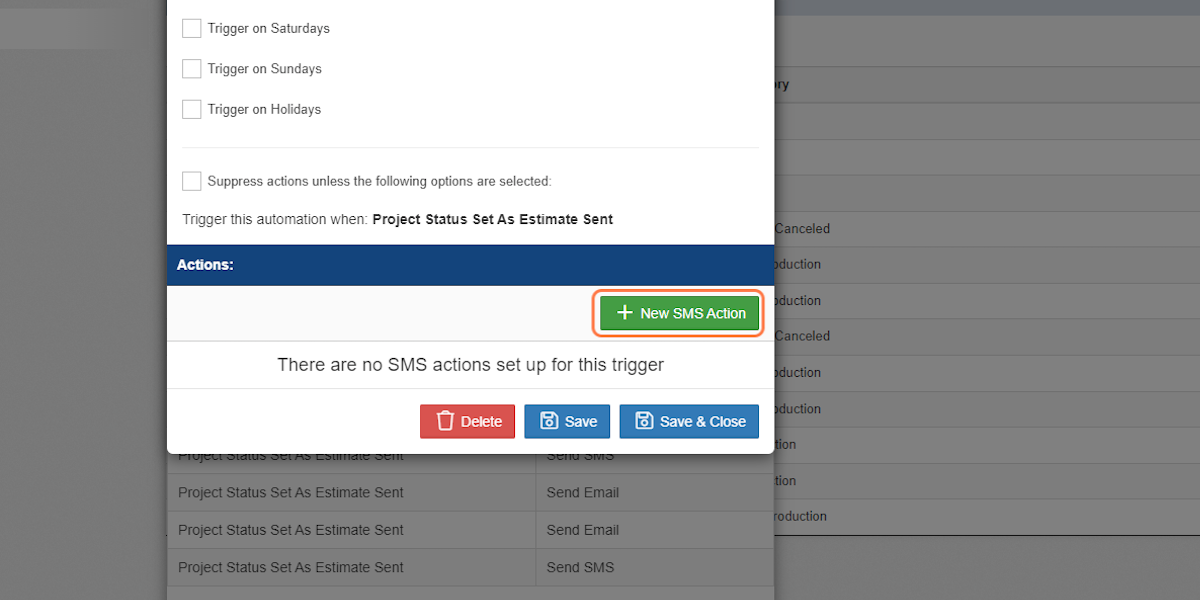
19. Select the time period you want the text to send. I want this sent pretty quickly after I email the customer the estimate, so I'm choosing 1 minute. You can do hours, days, or months for other automations.
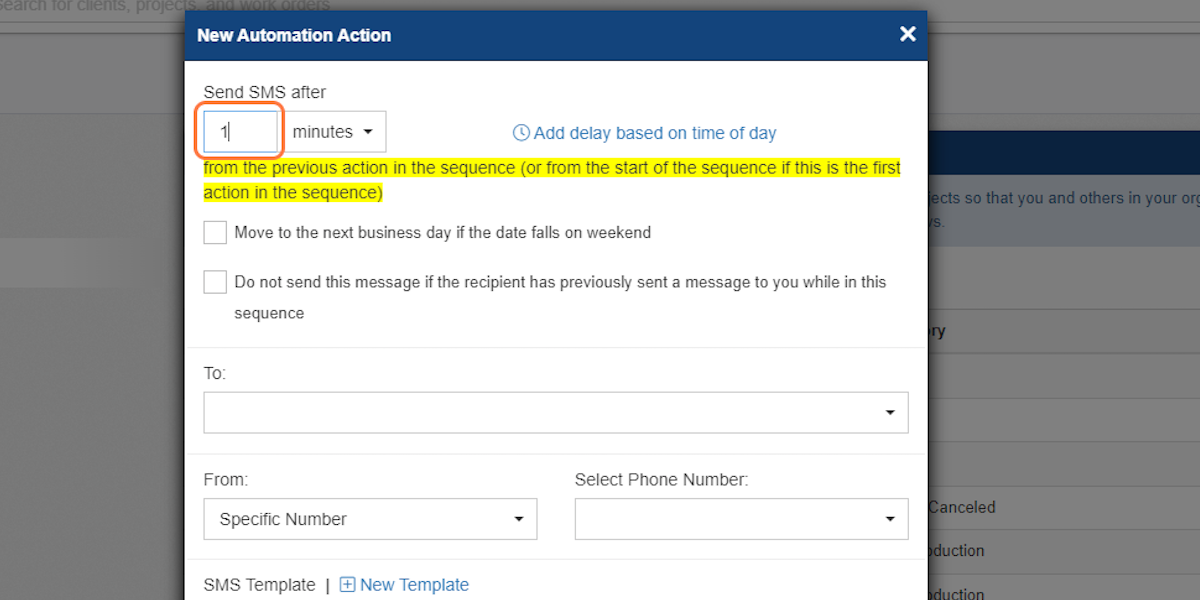
20. You can add a delay to not send texts outside of business hours
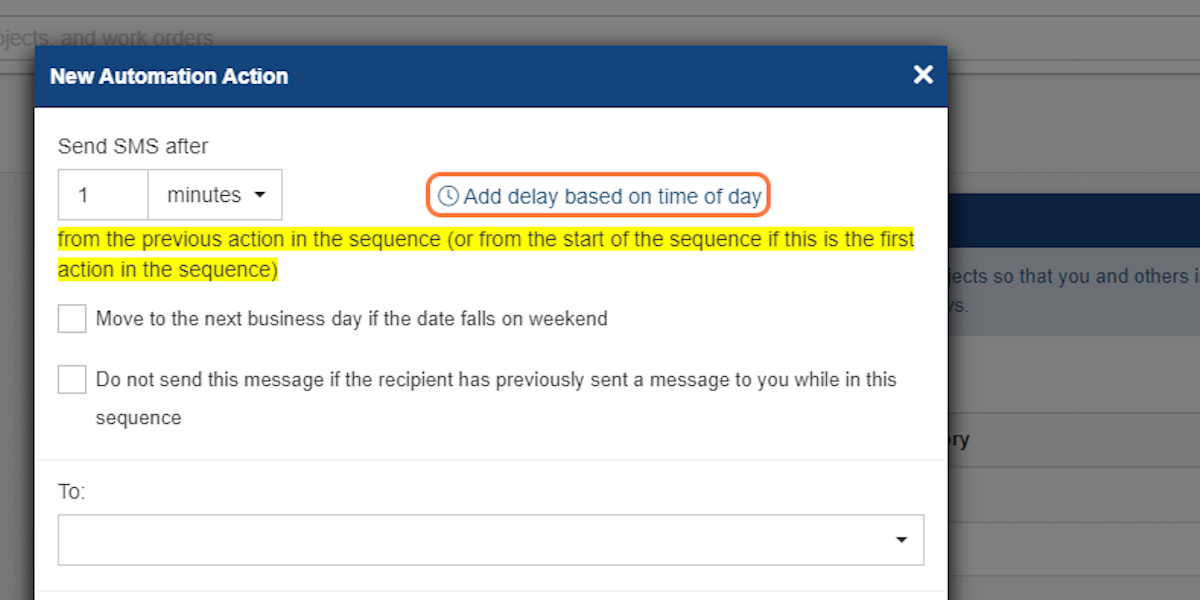
21. And you can check "Move to the next business day if the date falls on weekend" if you want.
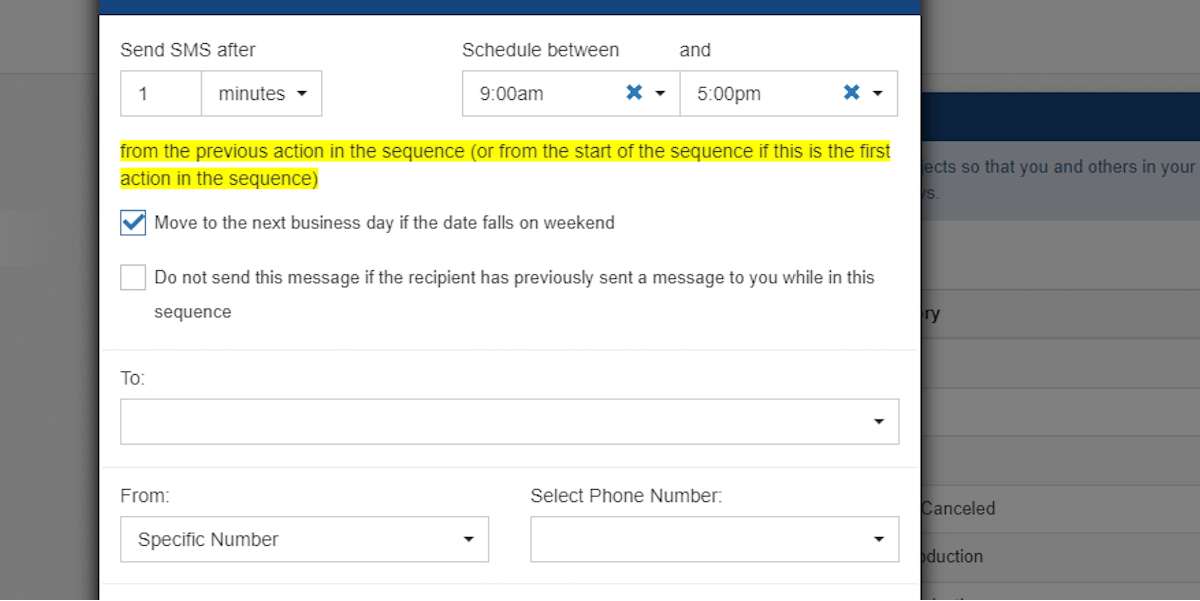
22. Select who to send the text to.
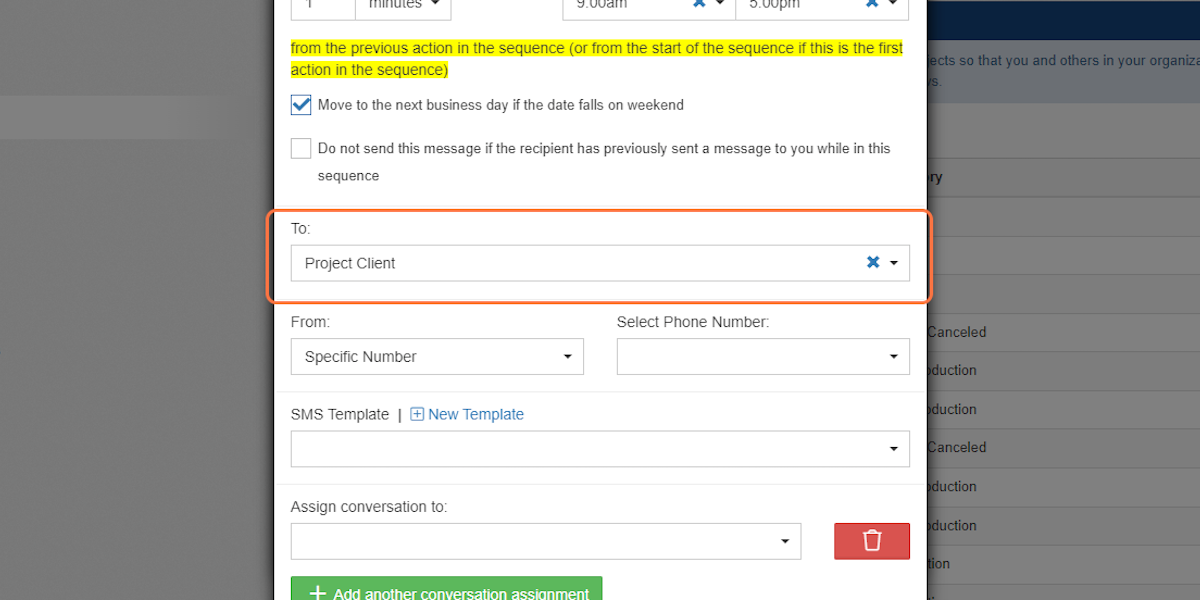
23. Who the text should come from
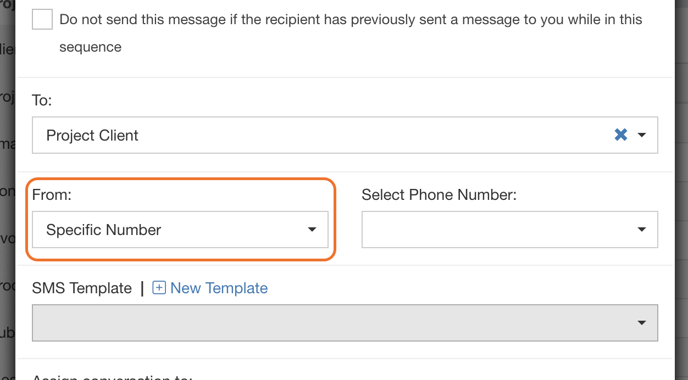
24. And which SMS template to use.
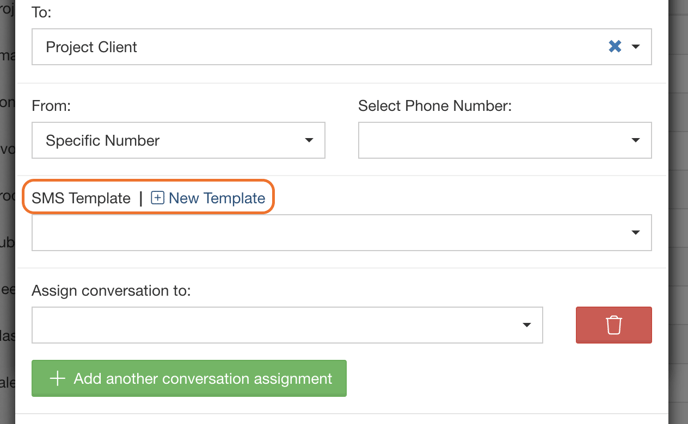
25. We're going to use the template we just created.
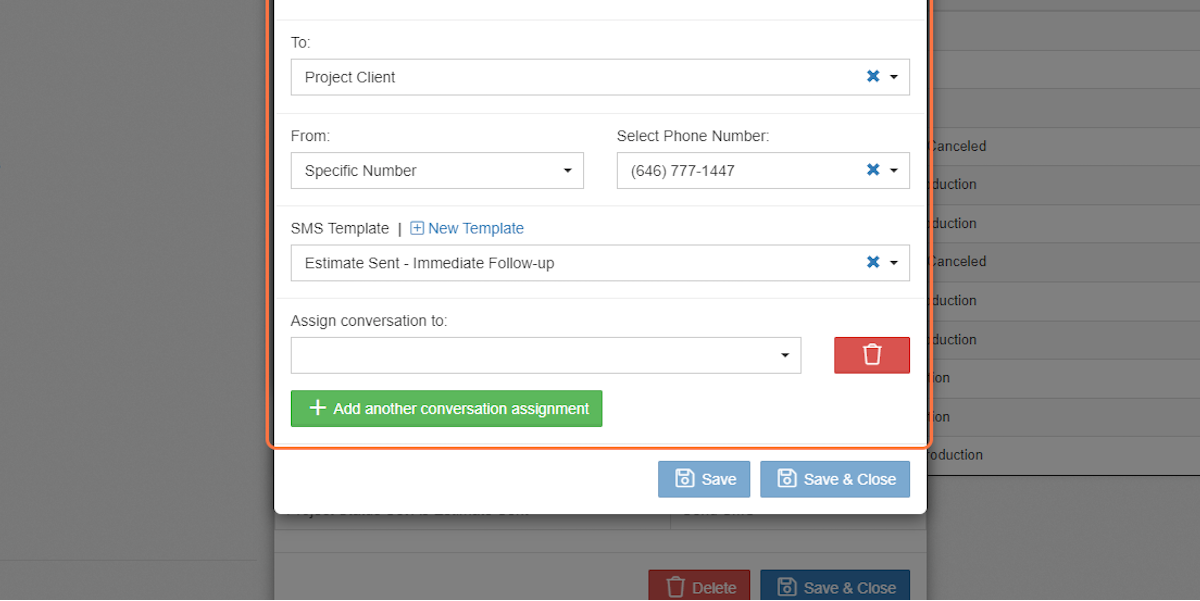
26. You can assign the conversation to someone if you want, so they'll get the notification if there is a reply.
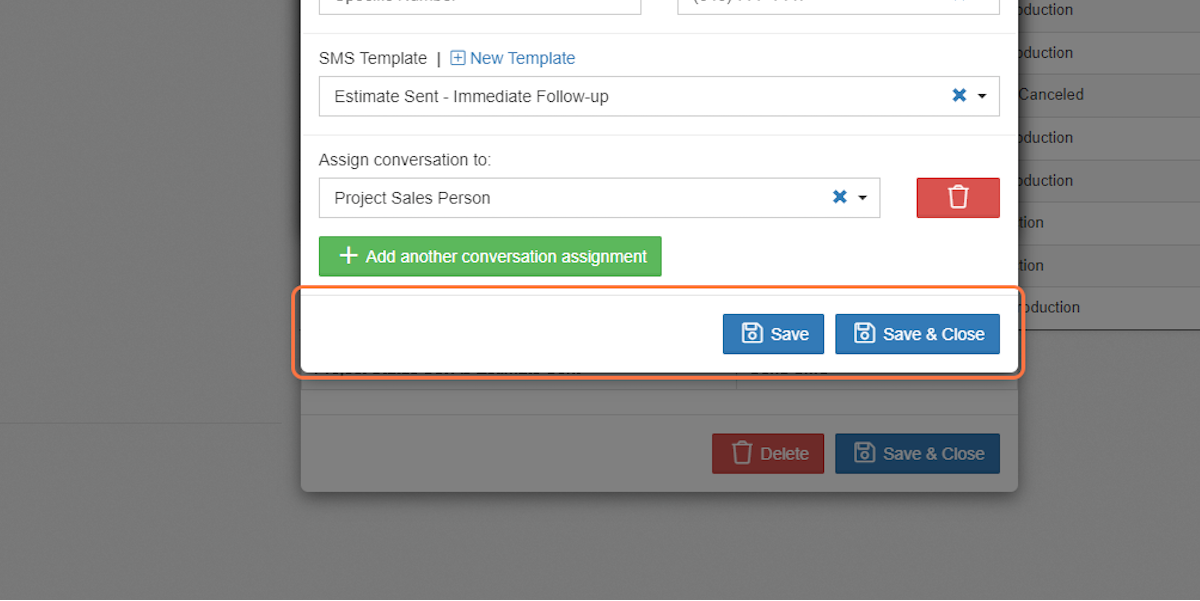
27. Click on Save & Close
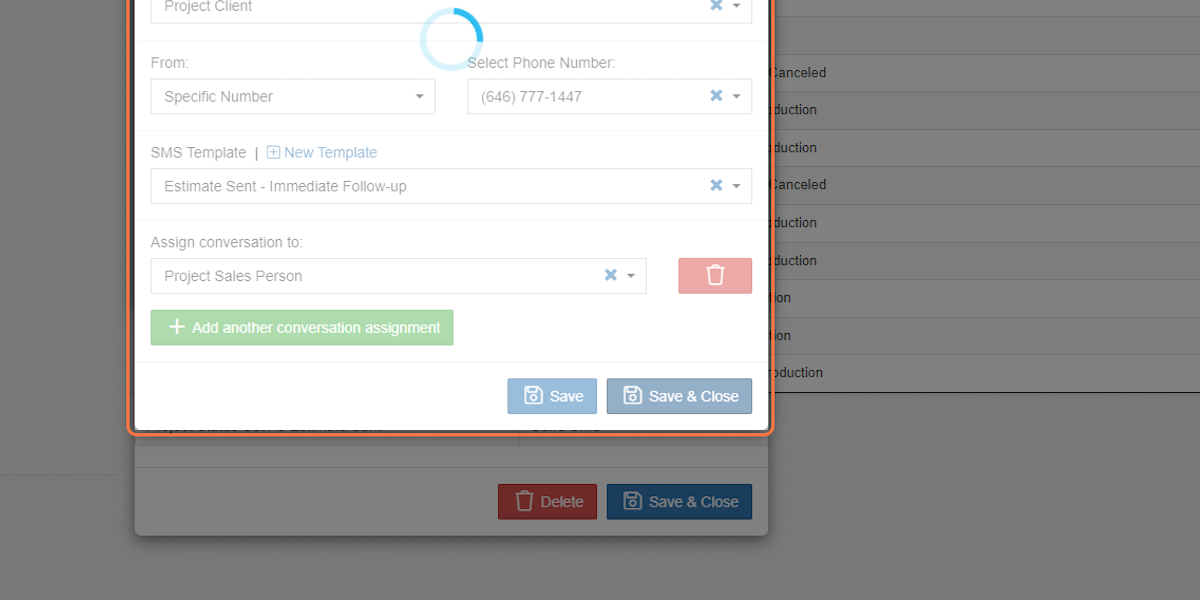
28. Click on Save & Close again
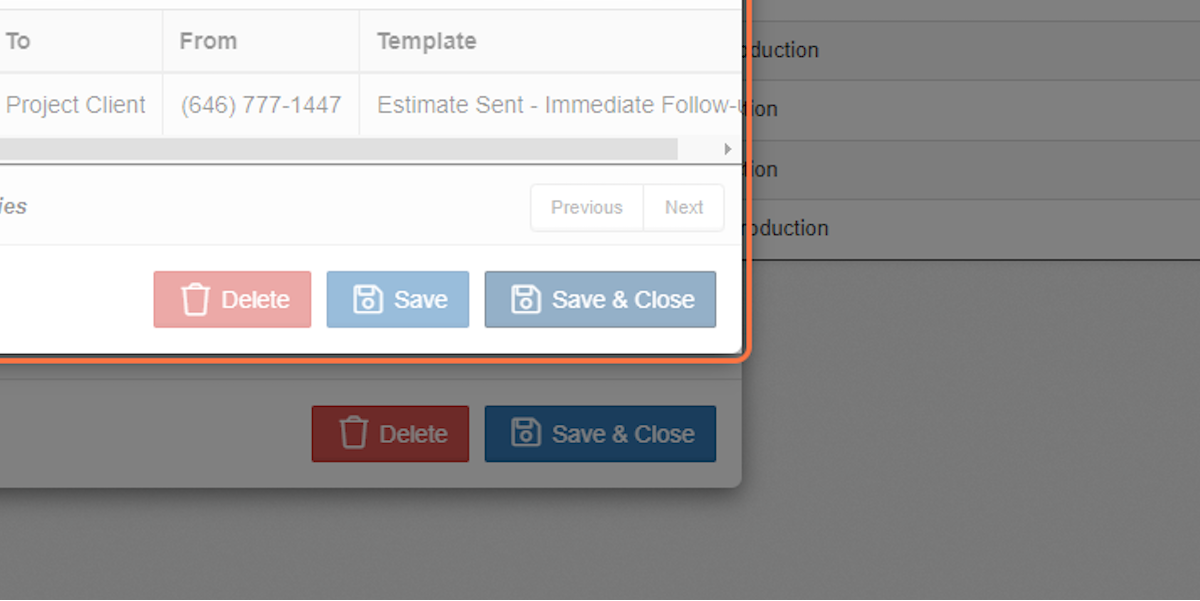
29. And one last Save & Close, and you're all set! Happy Automating!
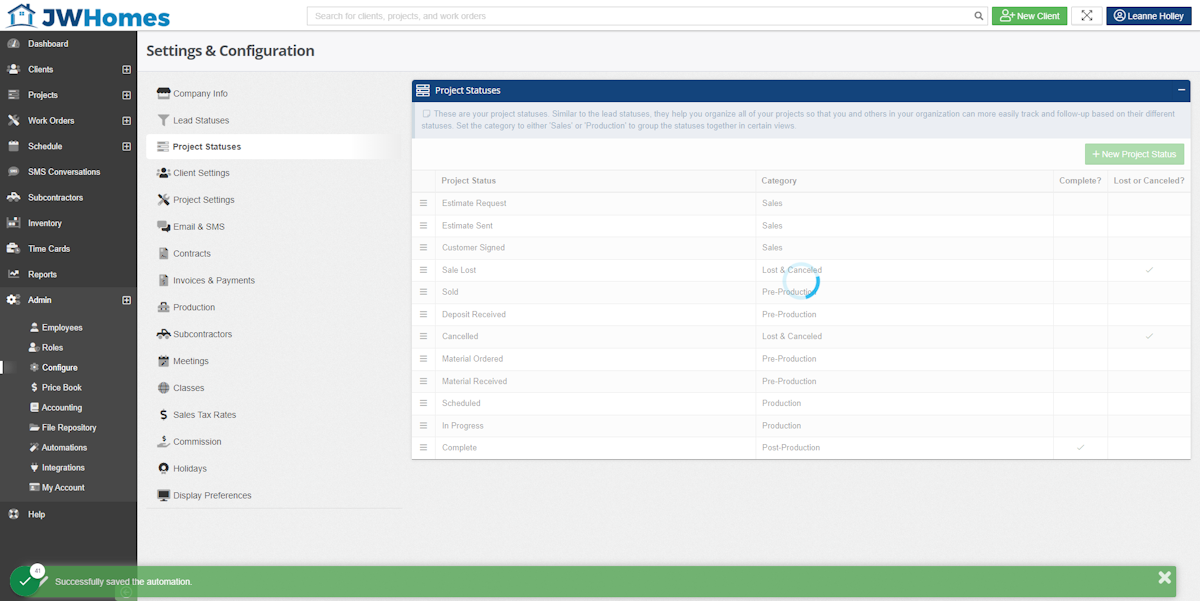
-1.png?width=100&height=75&name=original-tar-ruler%20(1)-1.png)