Setting Up Shared/Company Google Calendar
Builder Prime offers two ways to configure your Google Calendar integration: connect an individual Google account or a company Google account with shareable individual calendars
In the screen accessed by clicking Admin > Integrations in the main menu, you will see the option to connect your Shared/Company Google Account for the Google Calendar integration. Click the button to connect and follow the prompts to connect with the appropriate account.
Adding Separate Calendars in Your Company Google Account
Each employee that you would like to have sync their Google Calendar with Builder Prime will need their own calendar set up under the company Google account. Here are the steps to set this up. Please note that these steps cannot be performed in the Google Calendar app. It must be done from Google Calendar in your web browser.
1. First, navigate to https://calendar.google.com/. Make sure the Google Account that you connected to in Builder Prime is the active account by clicking your user icon at the top right of the screen. If it is not the Google account you connected in Builder Prime, switch accounts to the one you did connect.
2. Click the Gear icon, also near the top right of the screen, and then choose Settings.
3. In the menu list on the left, click on Add calendar > Create new calendar.
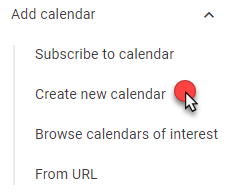
4. Enter a name for the calendar using the employee's name and click the button to Create calendar.
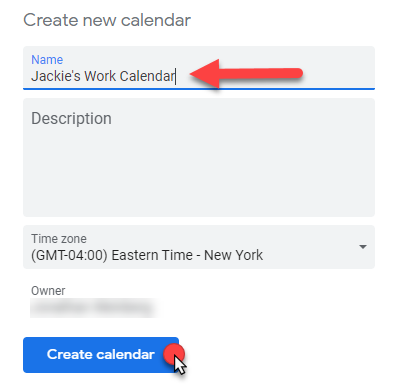
5. Refresh the page and you will see the new calendar listed under the section titled Settings for my calendars. Click on the newly created calendar and then select the option to Share with specific people.
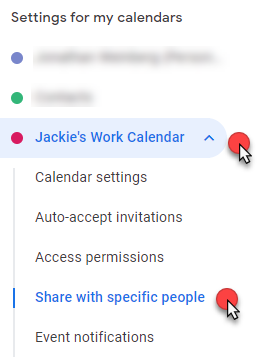
6. Click the Add people button to share the calendar with the employee.
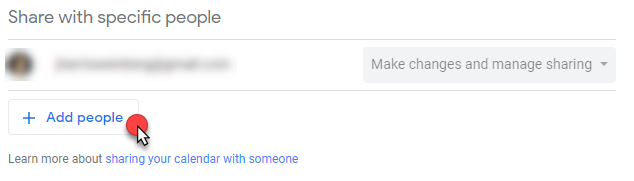
7. Enter the employee's email address that they use to access Google Calendar on their various devices and set the permissions to Make changes to events.
Note: the email address entered here does not necessarily need to match the email address on their employee record in Builder Prime.
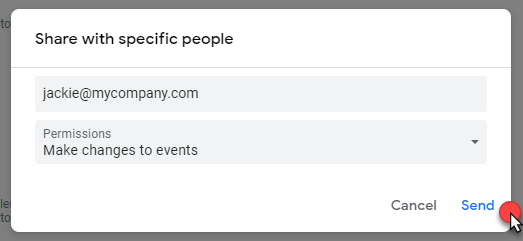
8. The employee will receive an email at the email address specified in the previous step with an invitation to add this new calendar to their account.
Depending on how Google Calendar is set up on their phones, this may or may not work if they click the link from their phone. They may need to log in from a computer in order to add the calendar.
9. Once the employee clicks the link in the email to add the calendar, it should open the Google Calendar app and show a message as to whether or not it was successfully added. If it was NOT successfully added, make sure that the proper account is selected by clicking the user icon at the top right of the screen.
If the account is different than the one where you received the email, switch to that account and the calendar should then get added.
10. Once the calendar is added, you will see the events on that calendar together with the events on any other calendars you have selected to show in Google Calendar.
If you do not see the events, make sure the calendar is selected in the My calendars section when viewing your calendar. If you are on a computer, you should see this on the left side of the screen. If you are on a mobile device, you should see this in the settings menu.
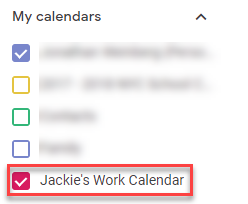
11. In order for the events in Builder Prime to start syncing with Google Calendar, you must select this newly created calendar in the drop down on the employee record in the screen accessed by clicking Admin > Employees in the main menu.
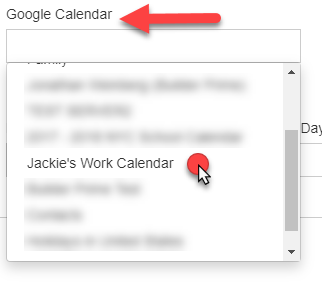 No results found
No results found-1.png?width=100&height=75&name=original-tar-ruler%20(1)-1.png)