Sending Contracts for eSignature
It's easy to get eSignatures and send contracts to the right people with Builder Prime.
By creating a project estimate, you can obtain signatures electronically. This guide will show you the step-by-step process of generating eSignature for contracts created in the CRM.
To learn how to generate a contract, please see this Article. Once you've created a contract for a project, click ‘Send for eSignature” to email the signature request to the client. Or you can use "Get In-Person eSignature" to use a single device to obtain the signatures. Using this will allow you to skip the email portion, and the signed document will be sent to all parties once signatures are complete.
1. Open your project with its completed Scope of Work
2. Click on Contracts
3. Click on Create a Contract
4. Choose the contract template needed if different from your default contract
5. Choose what you'd like to call the contract
6. Make any updates needed
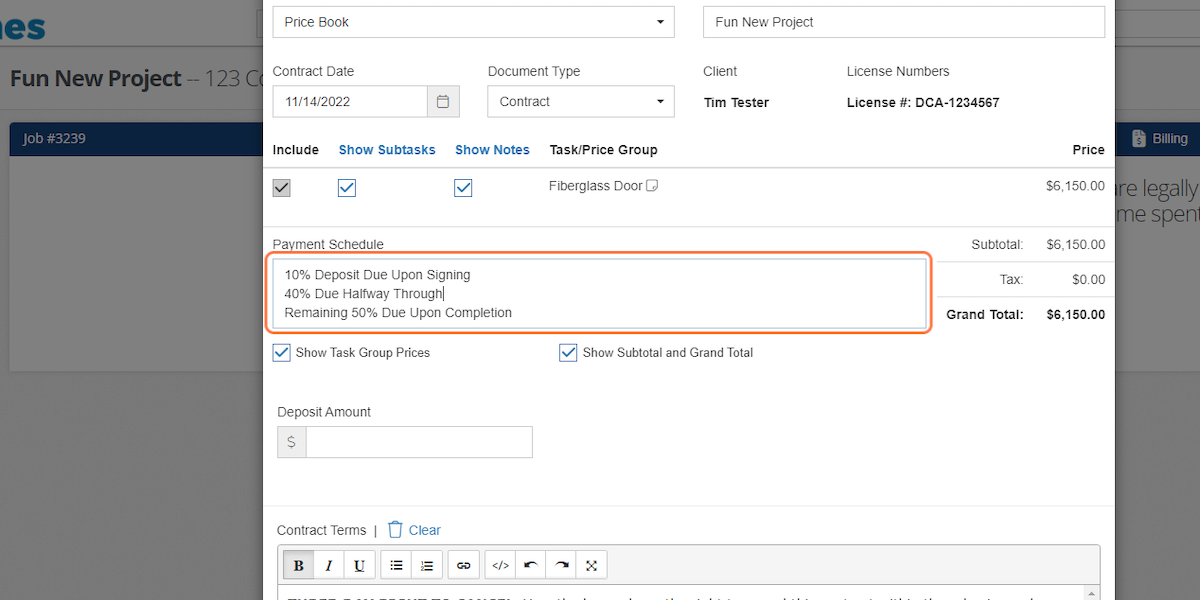
7. Add any attachments if needed
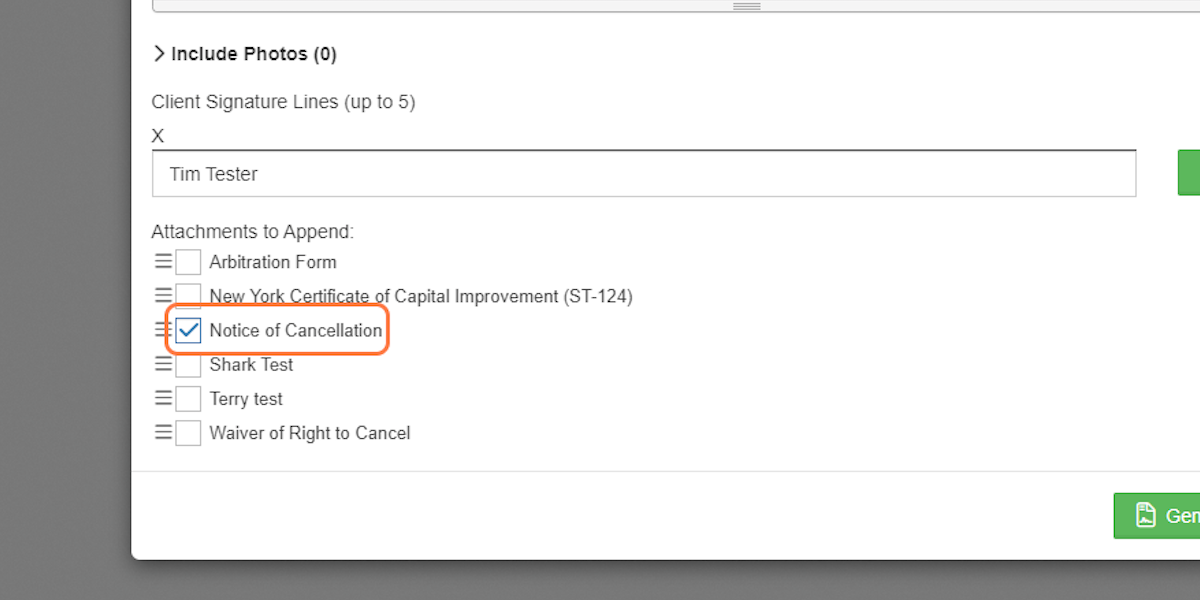
8. Click on Generate Contract
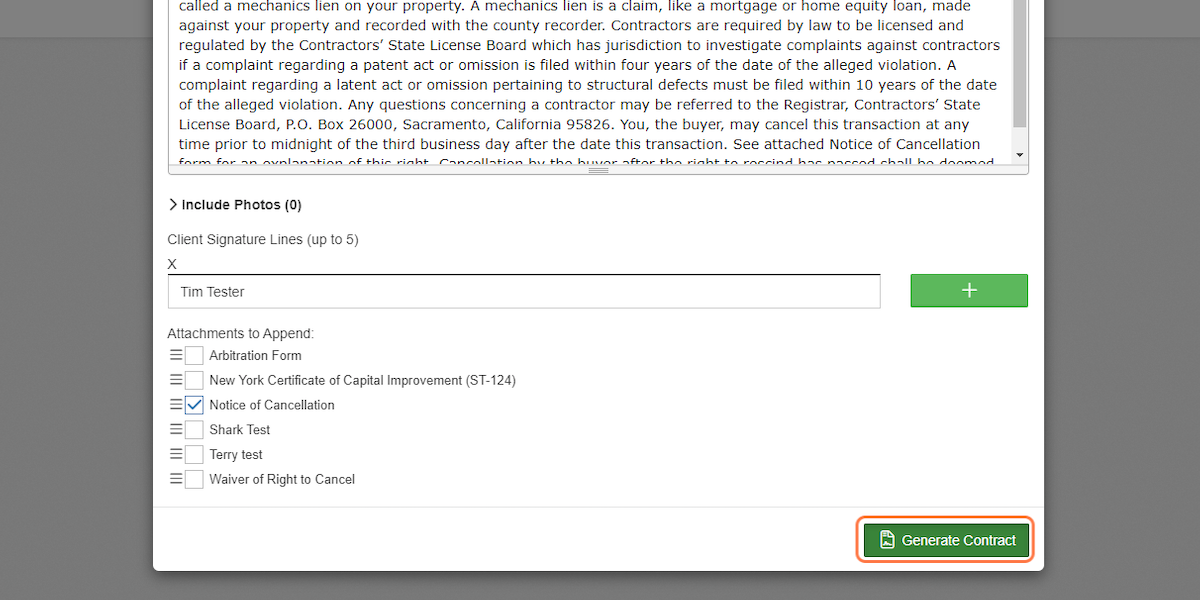
9. You can choose to email the PDF to the client for no signature
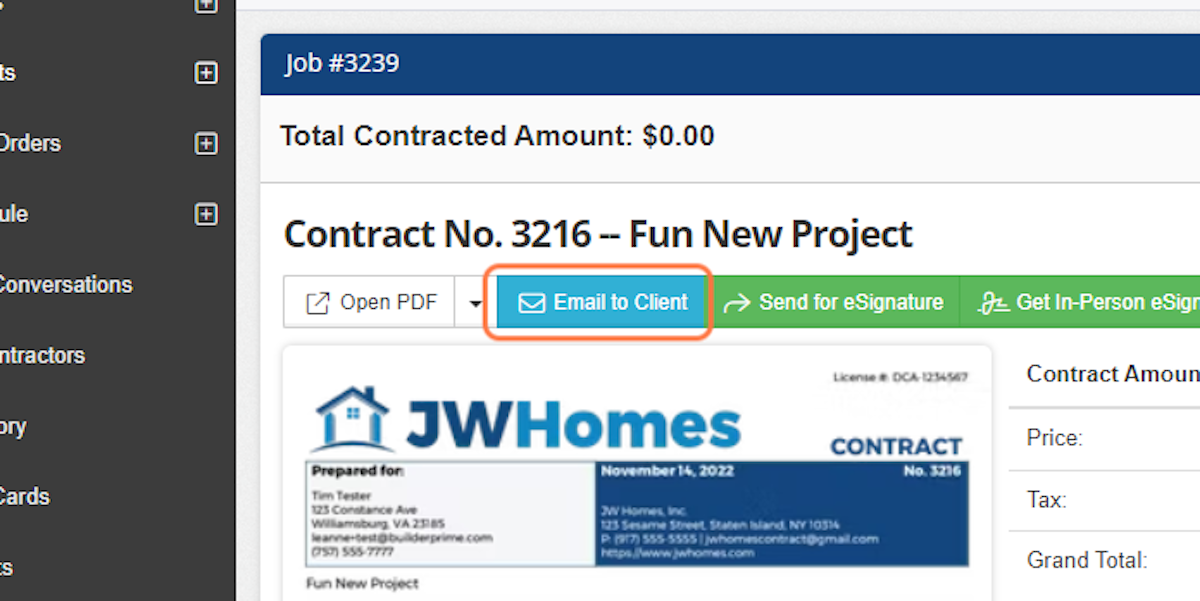
10. You can Send for eSignature via email
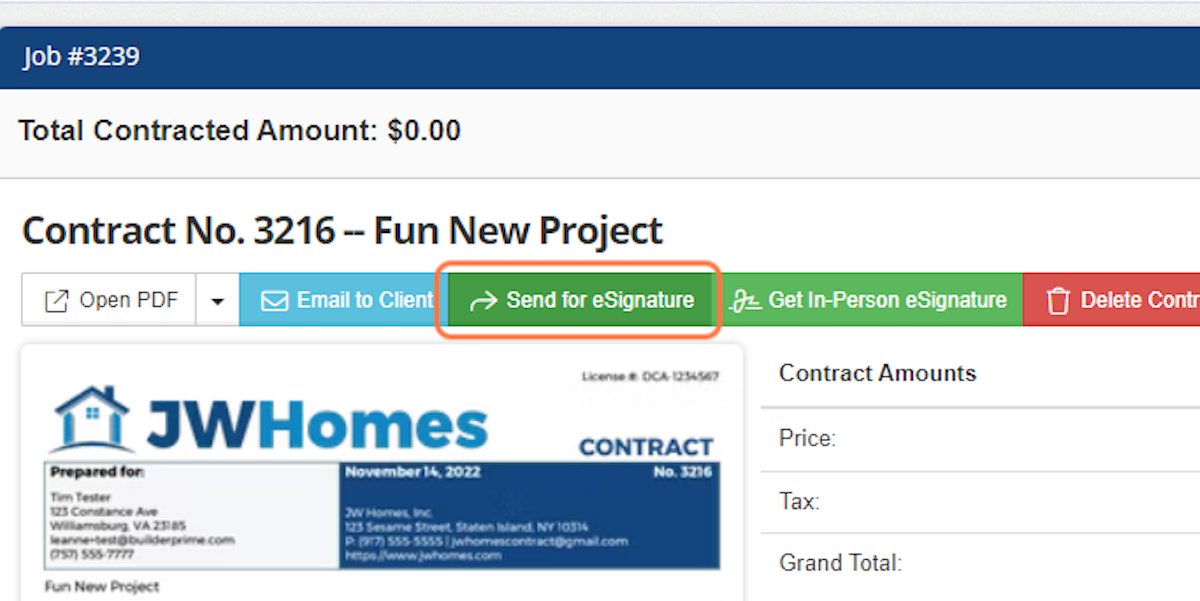
11. Or you can choose to "Get In-Person eSignature" if you'd like to use your phone or tablet.
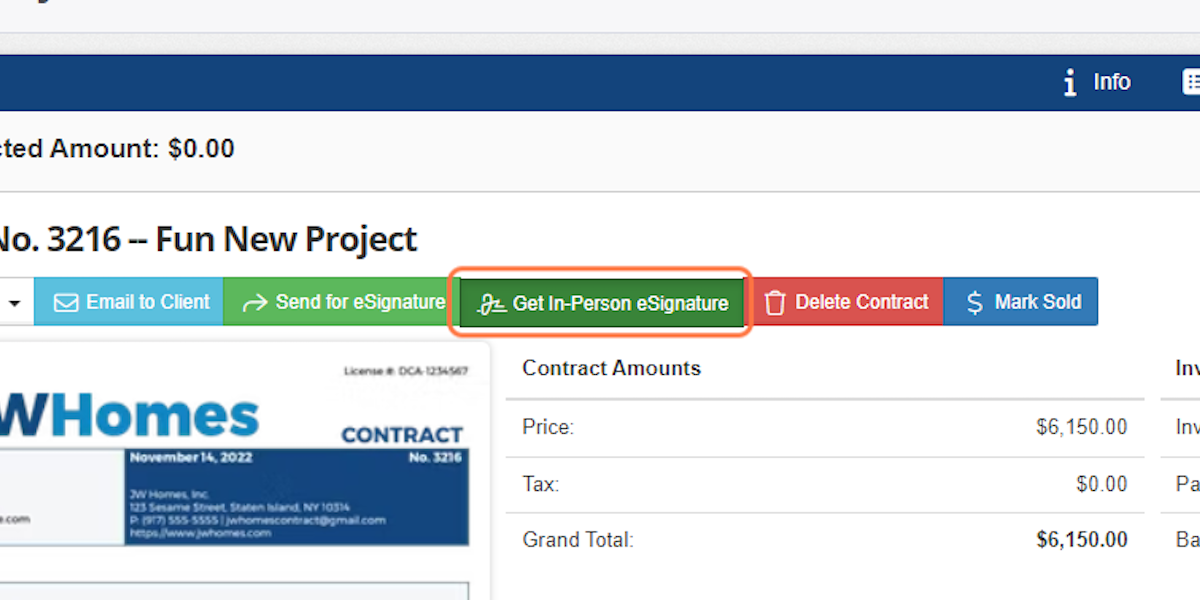
12. For this example, we're going to "Send for eSignature" via email
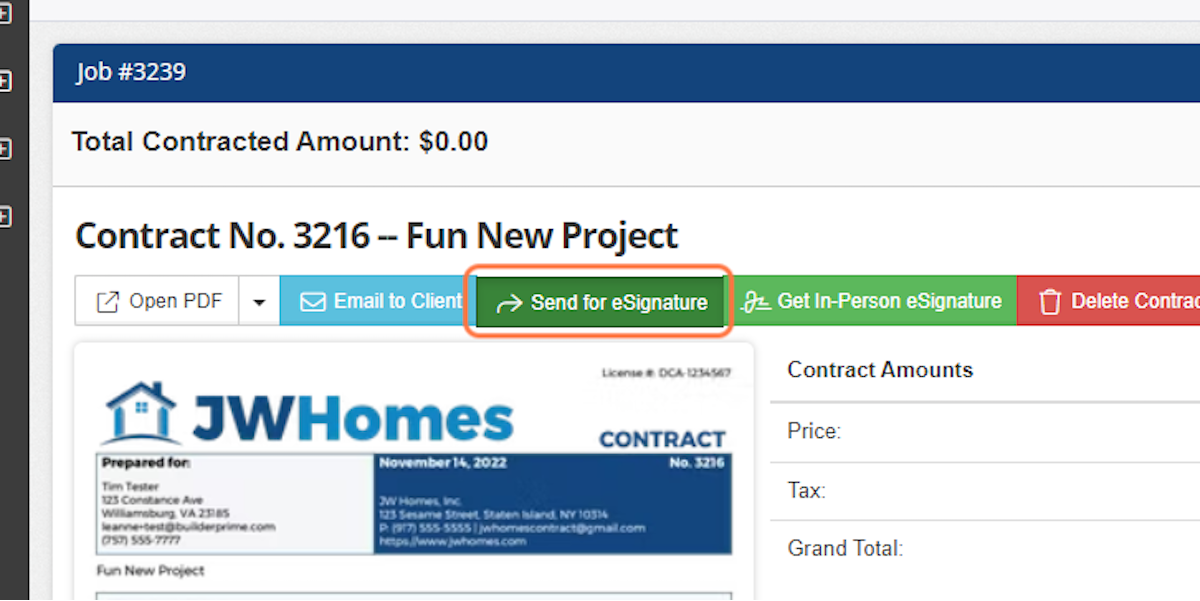
13. You can make any updates needed to the "to" and "from" fields.
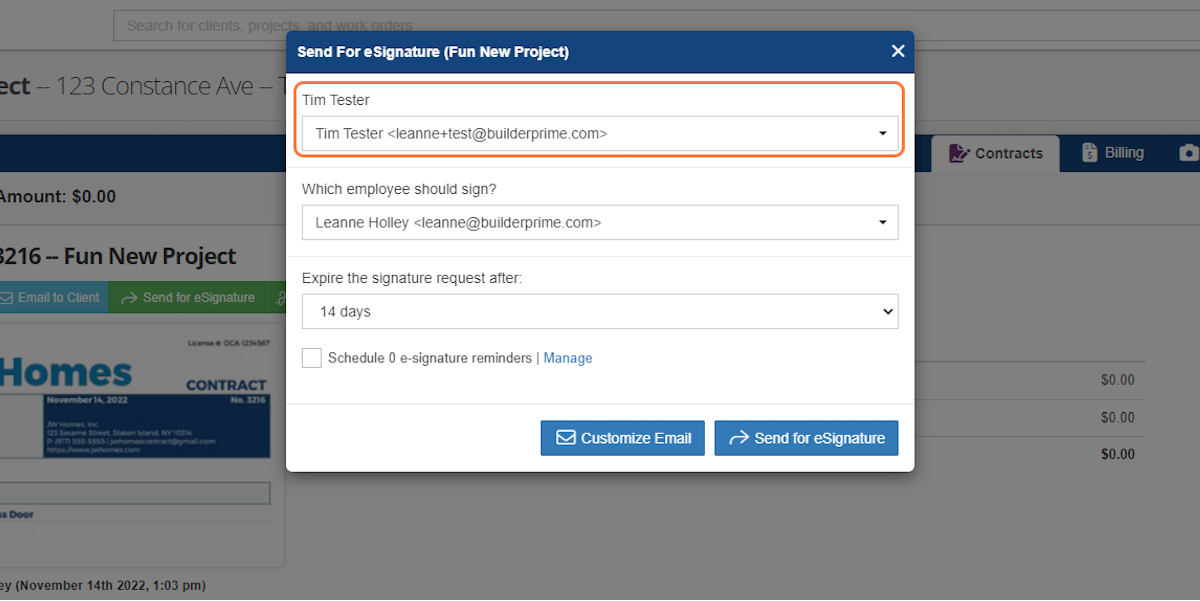
14. You can update the expiry of the contract
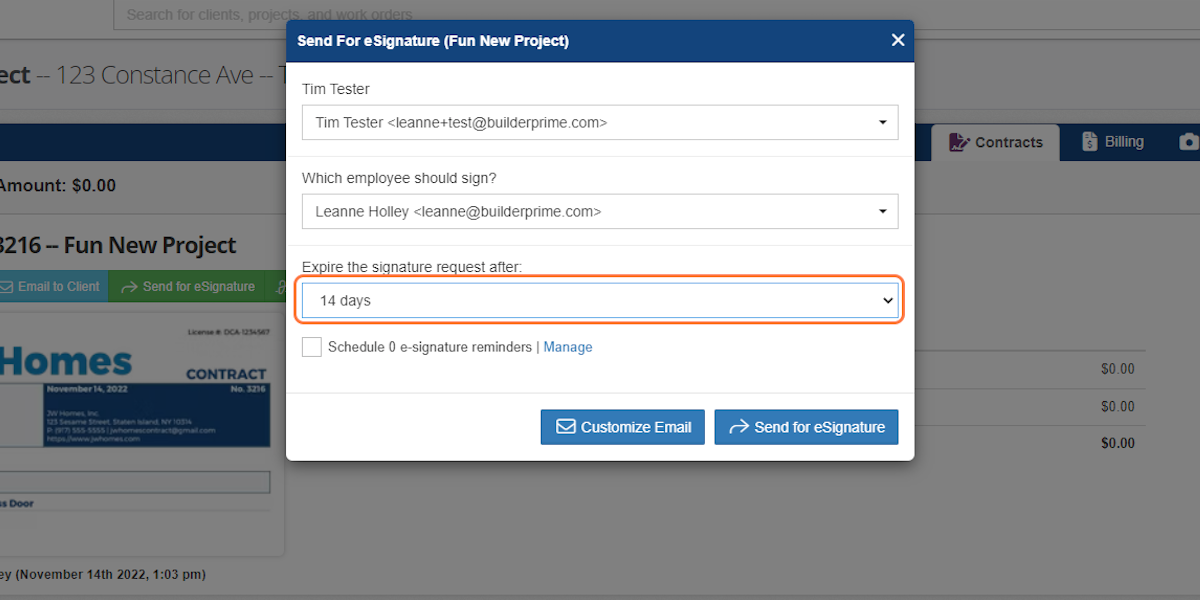
15. You can check or uncheck to send automated reminder emails.
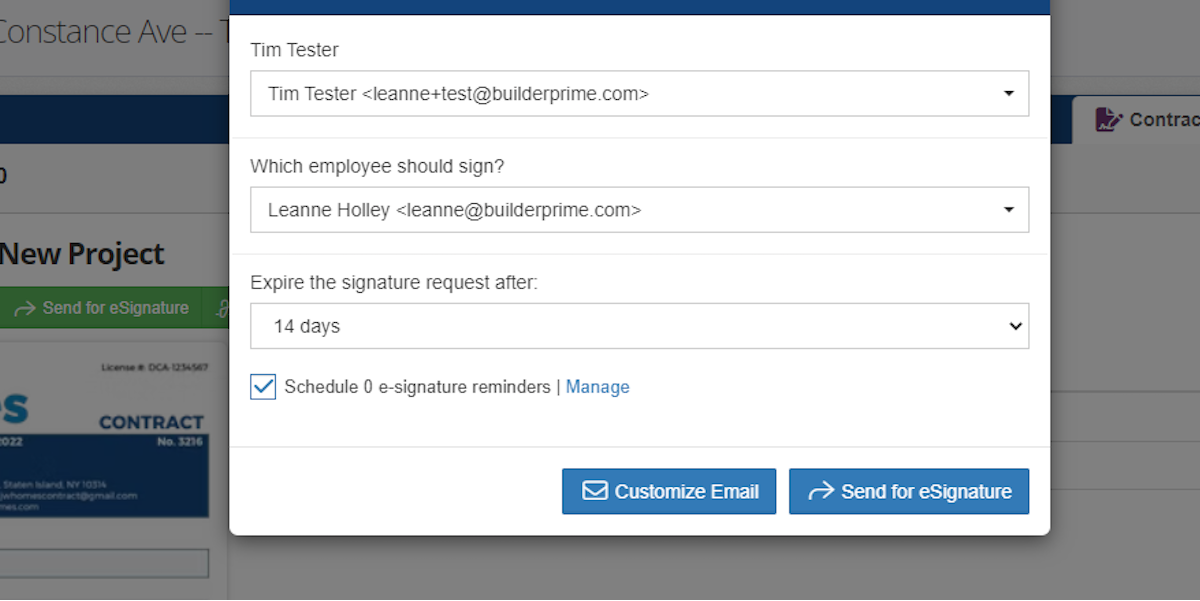
16. To update the reminder schedule, click "manage."
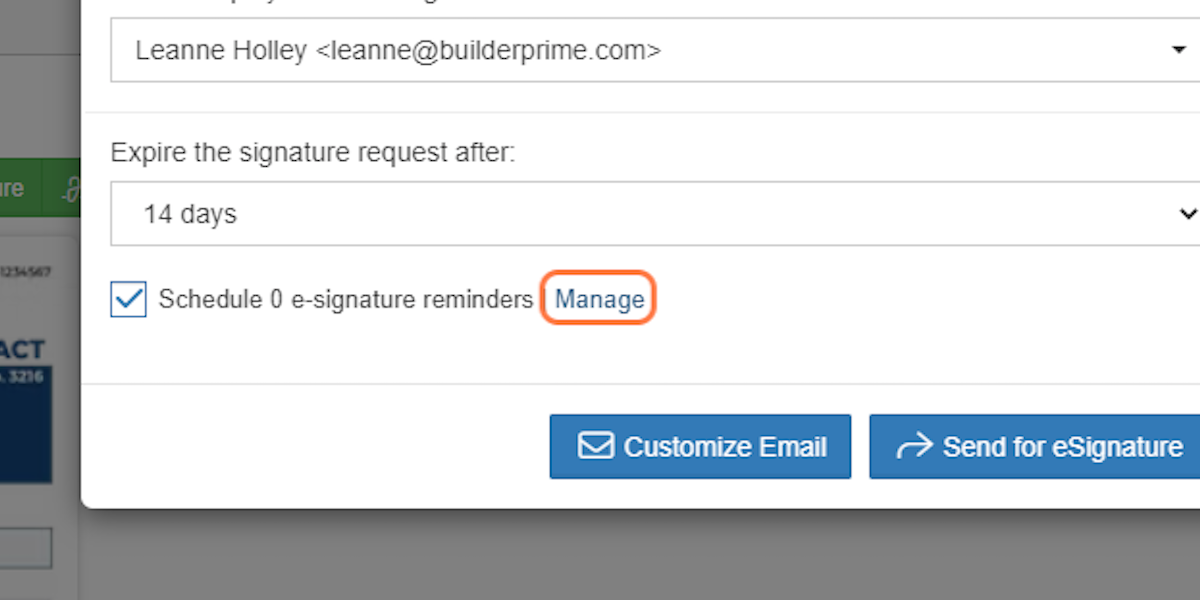
17. You can choose to customize the email if needed
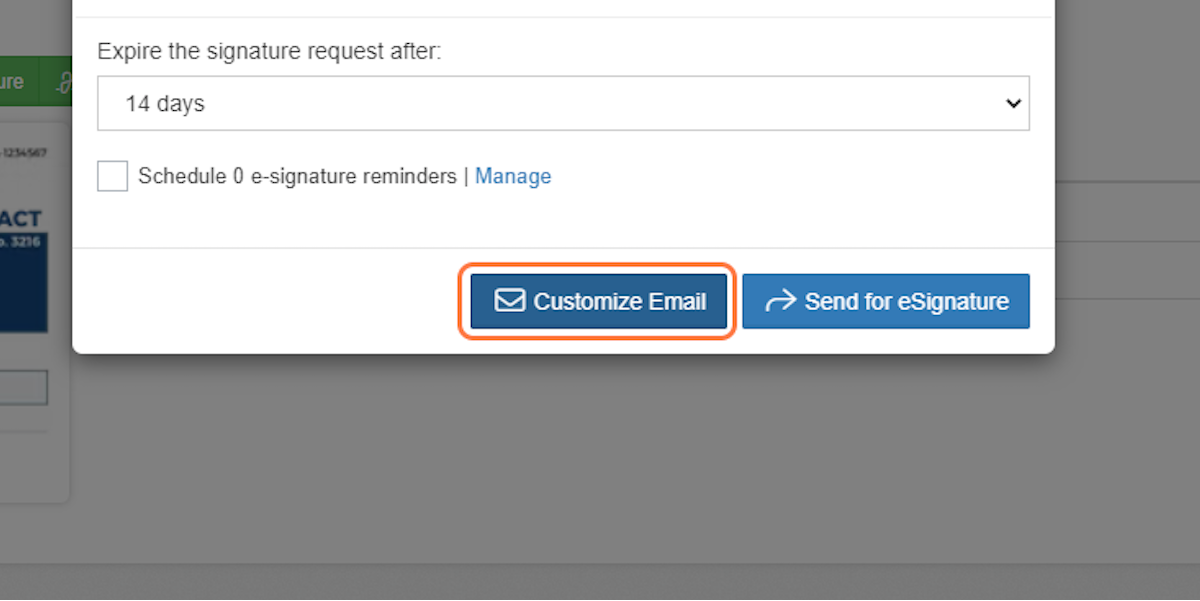
18. This will allow you to edit the default template subject
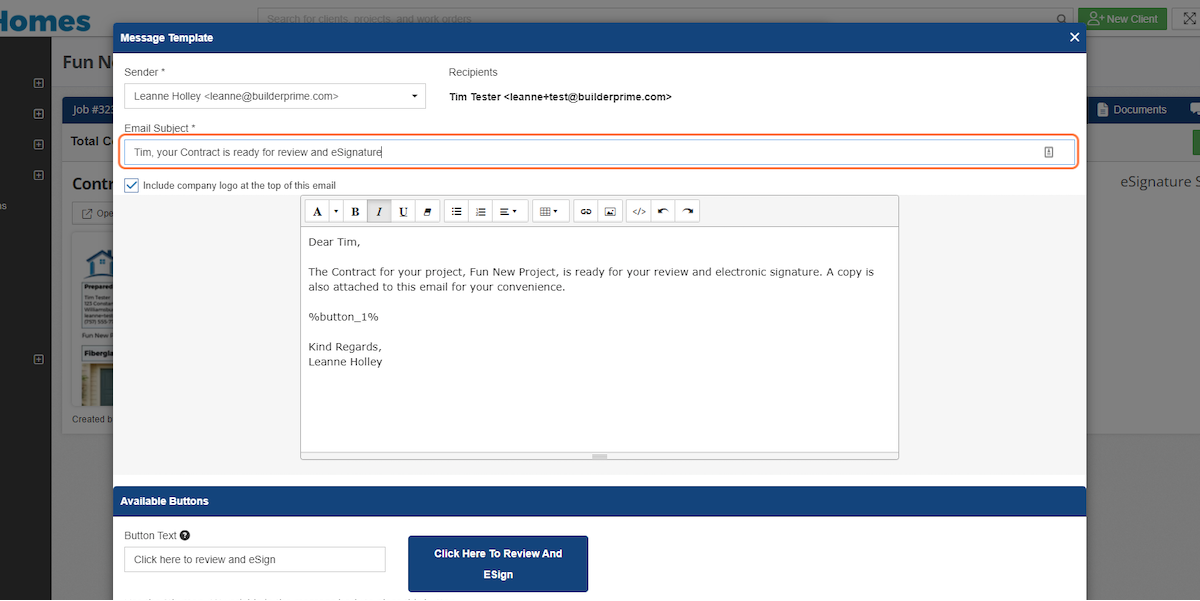
19. And body. But make sure to leave the %button-1% variable in the email, since this is what the customer clicks on to sign.
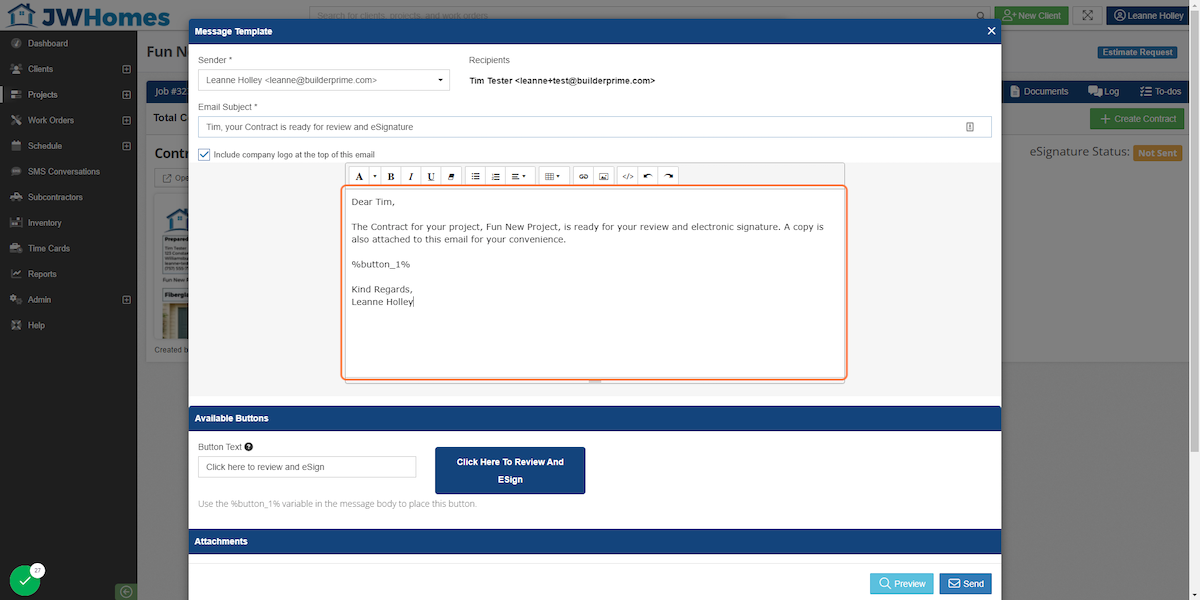
20. Click on Send.
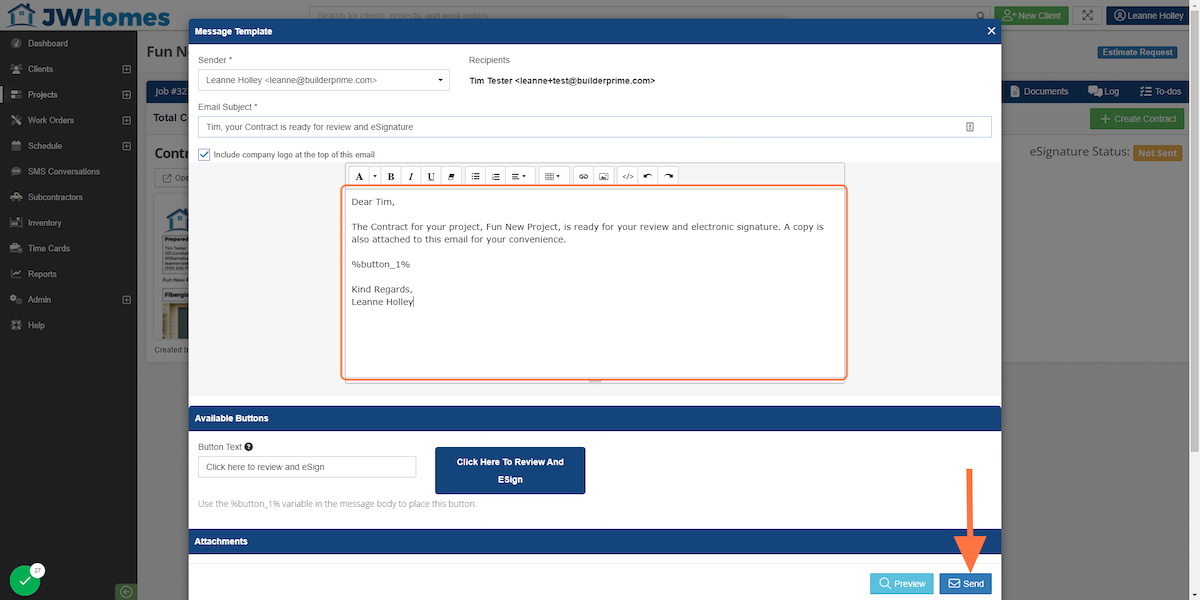
21. Once sent for eSignature, the project status will update to "Estimate Sent"
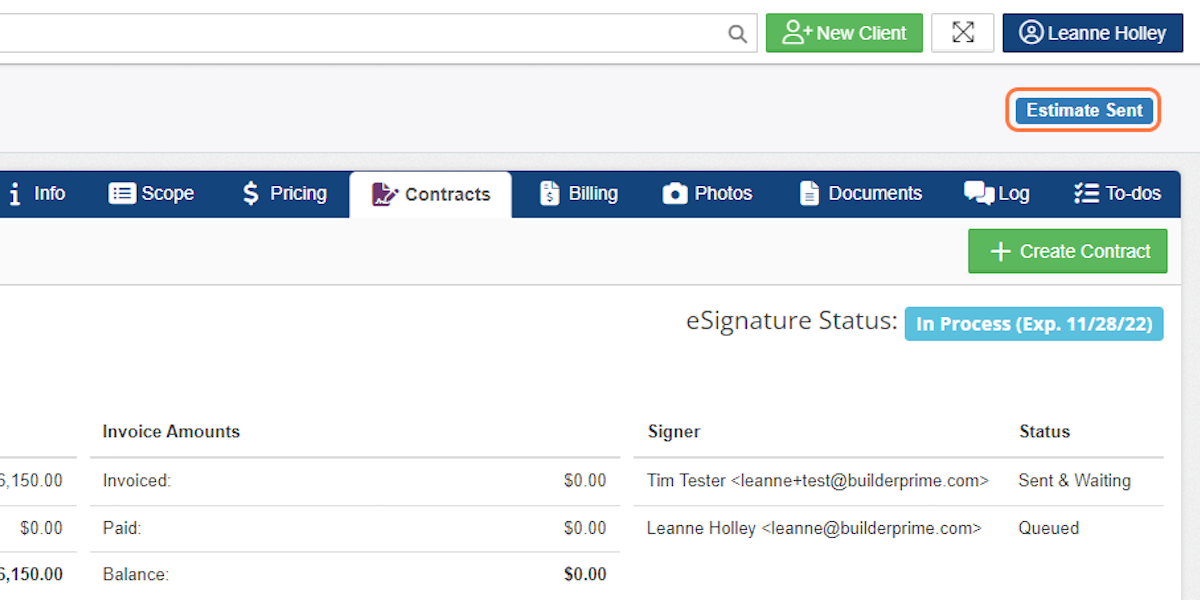
22. You can see the eSignature status here:
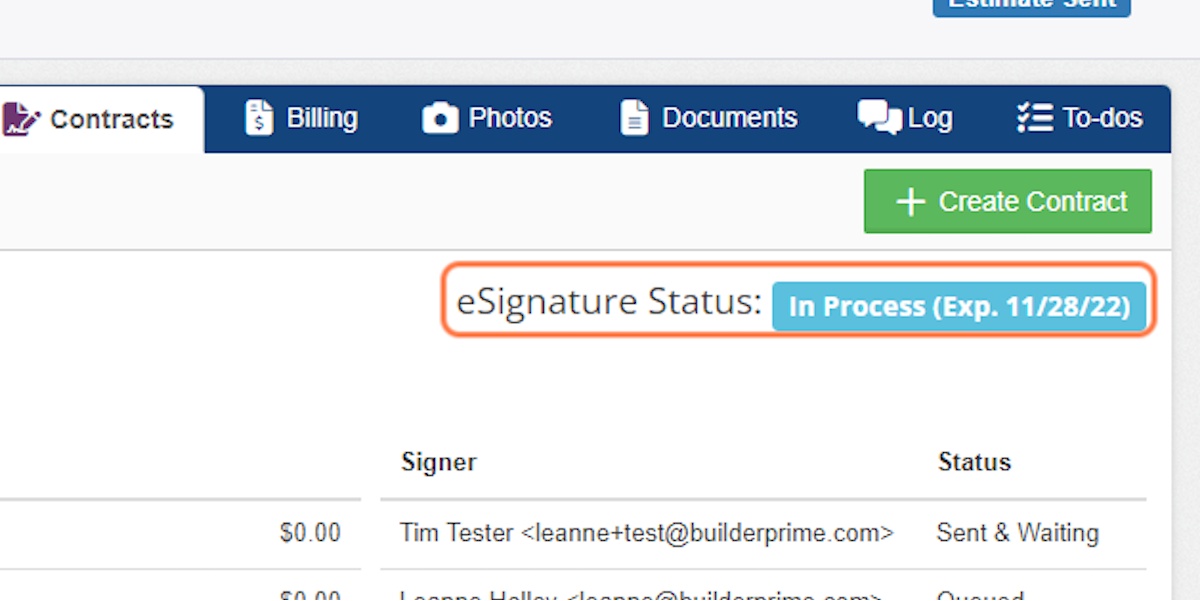
23. And you can also see the status below:
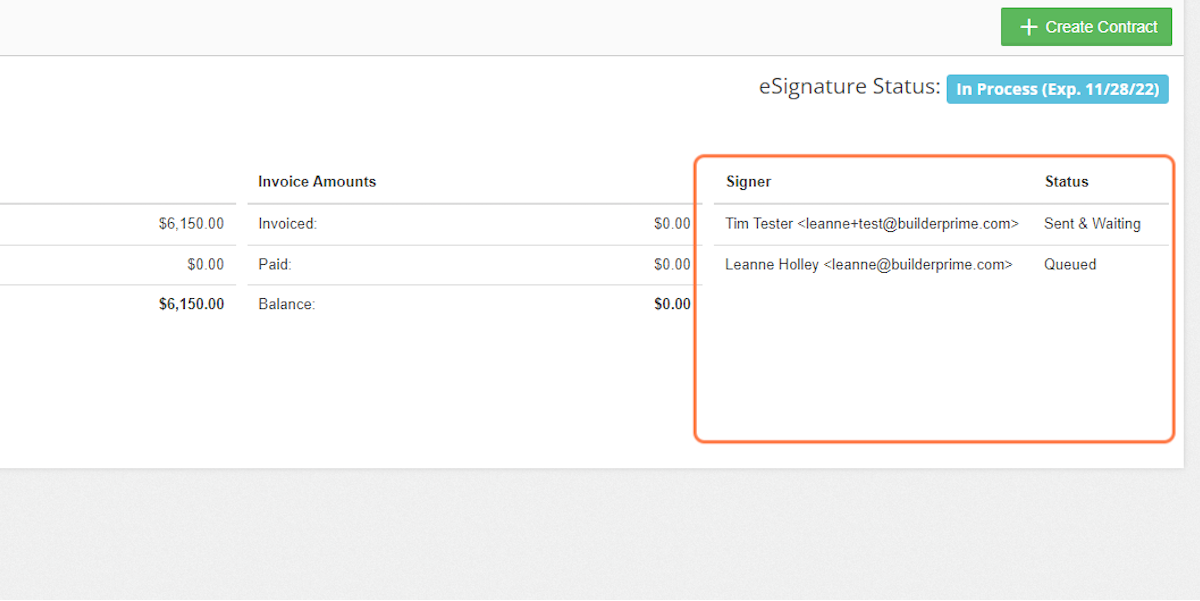
24. Once your customer receives this email, the button will take them to the client portal to sign the contract.
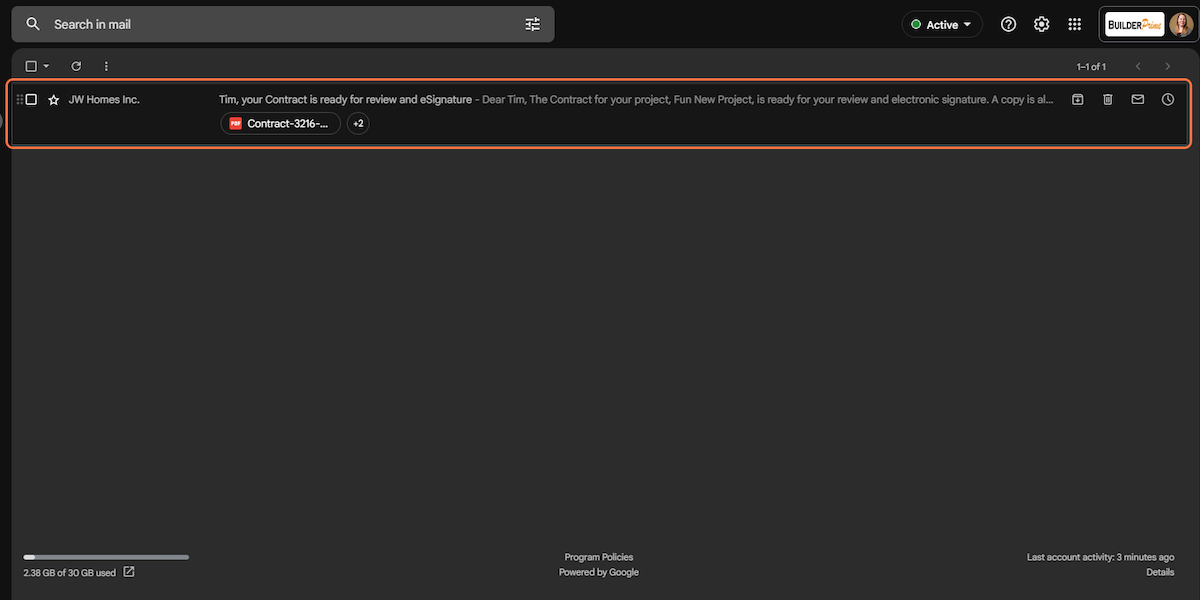
25. Click on image
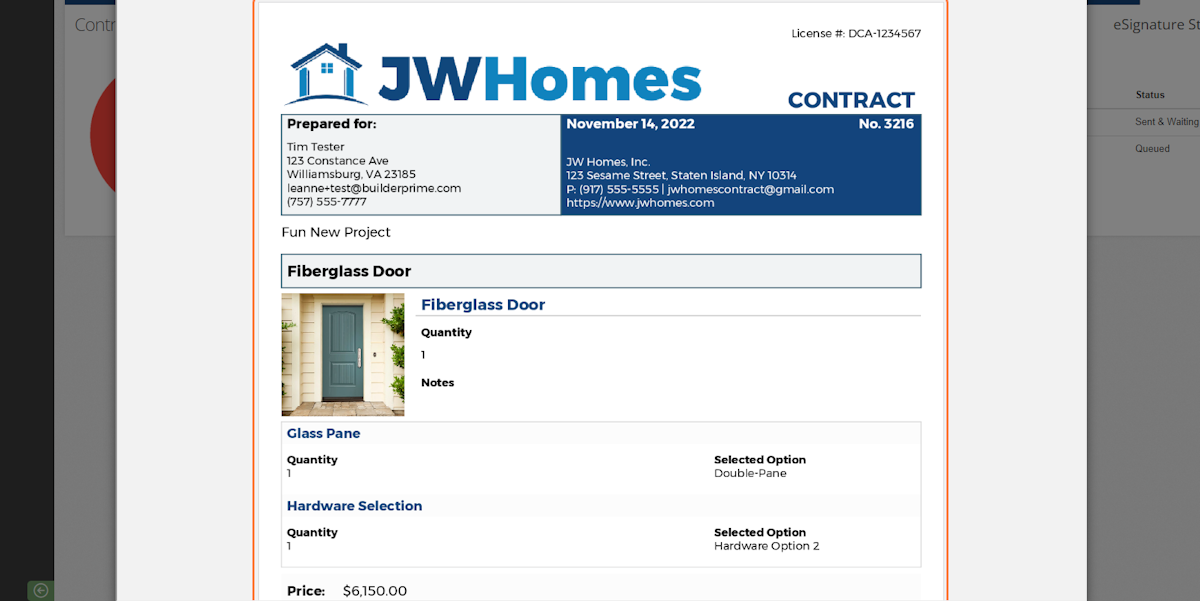
26. The customer can choose to use a pre-made signature, or draw their own
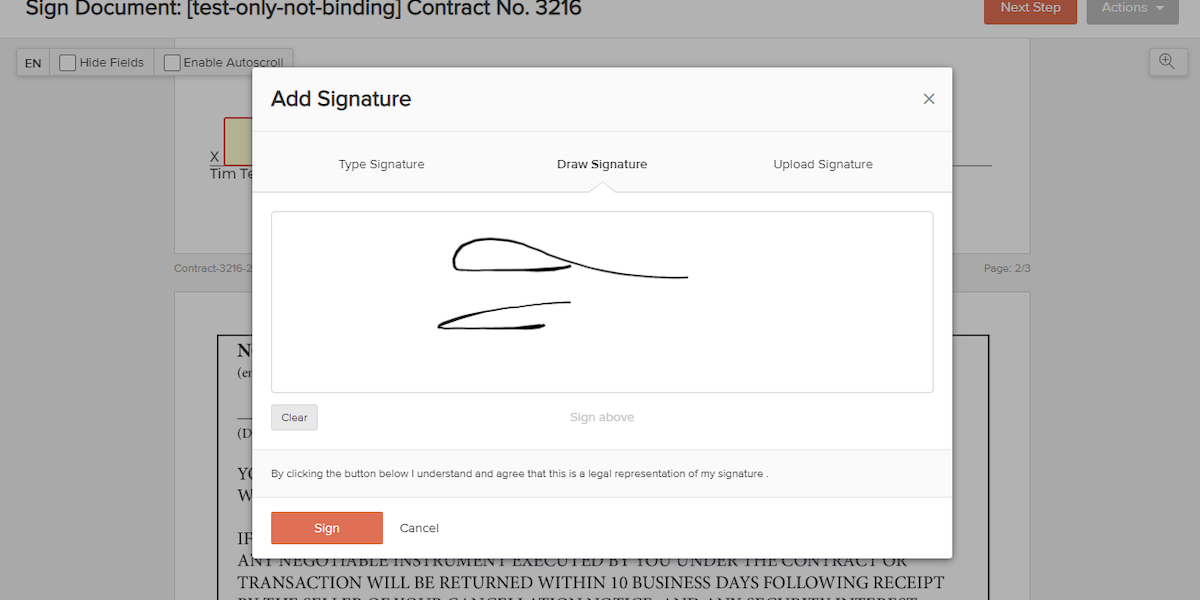
27. They will click on "Finish"
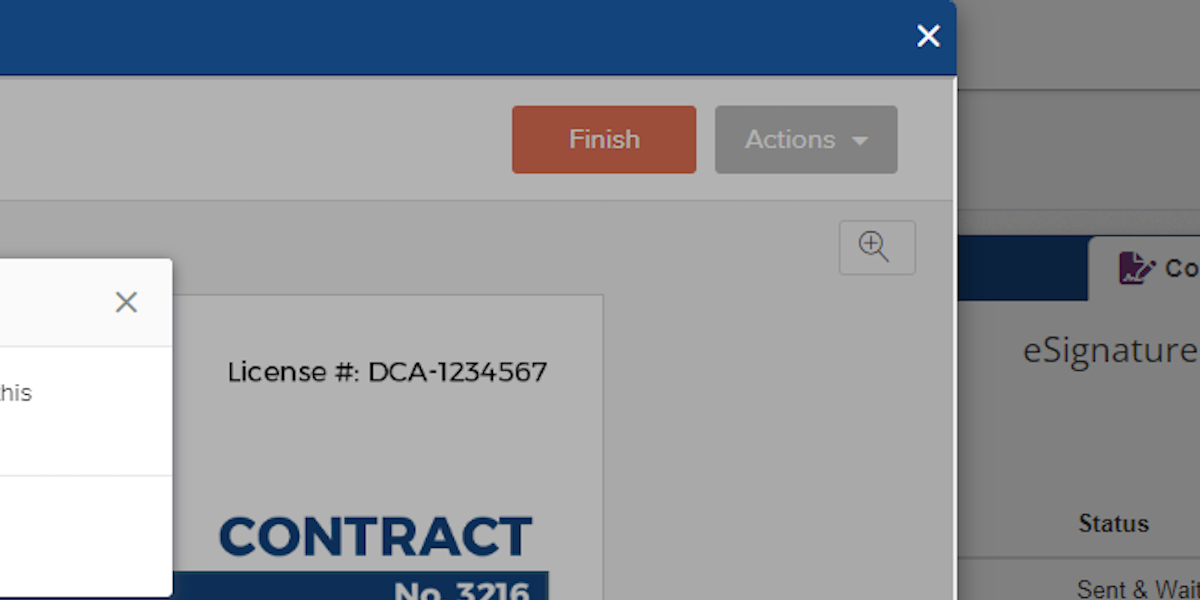
28. And click "I Agree" to agree to be legally bound by this document and the eversign Terms & Conditions.
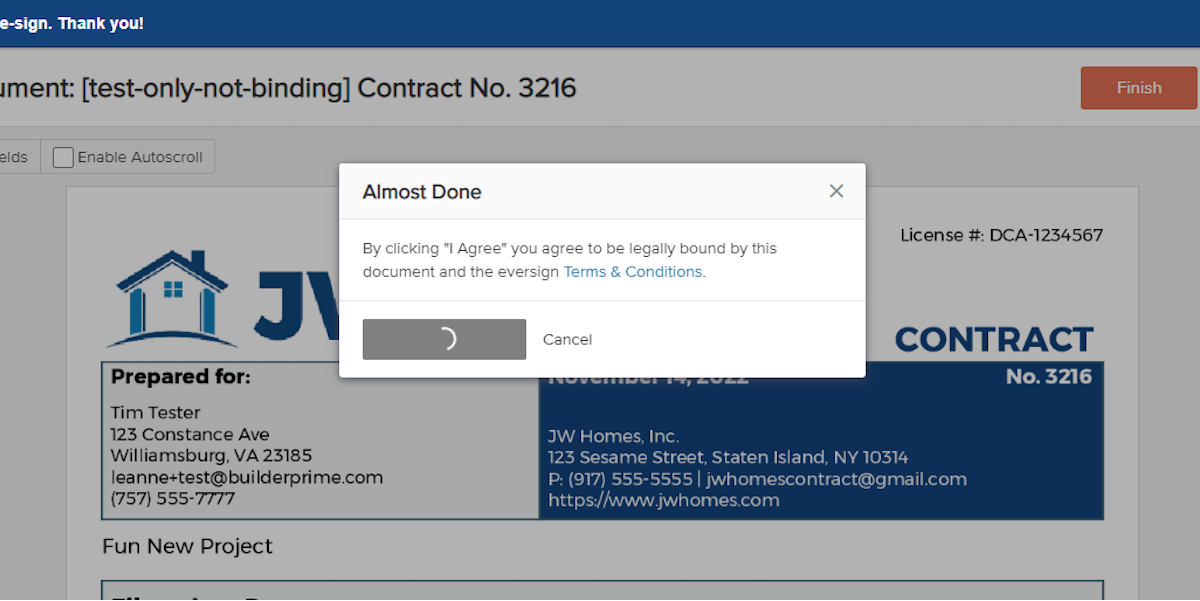
29. Your customer will also be able to see the eSignature Status
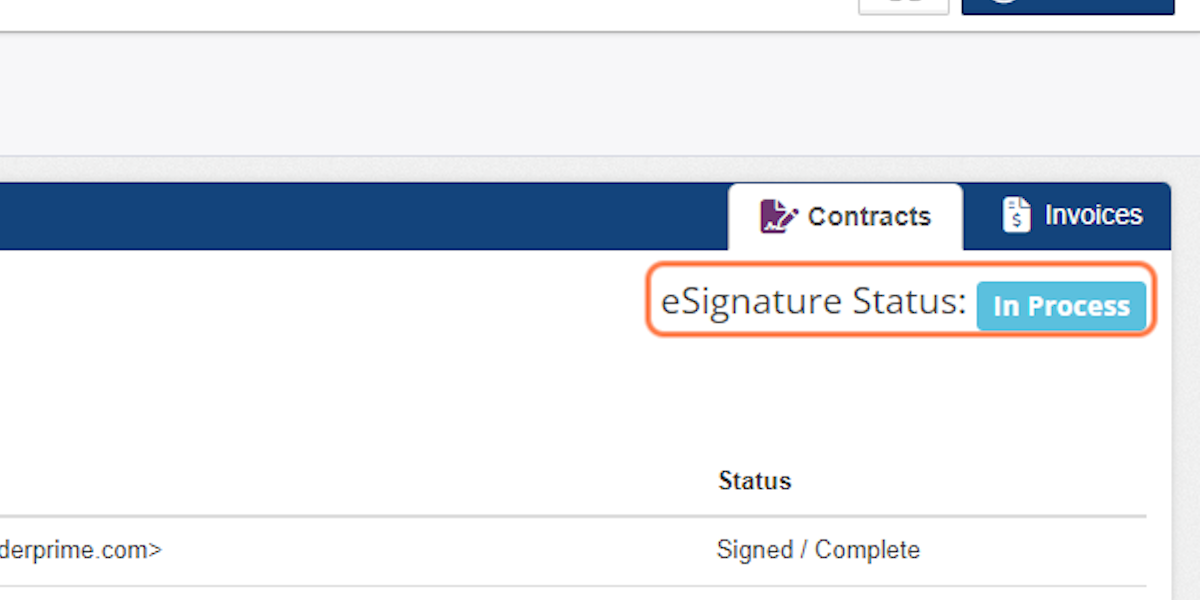
30. And that they've completed the signature and are waiting for your company to sign.
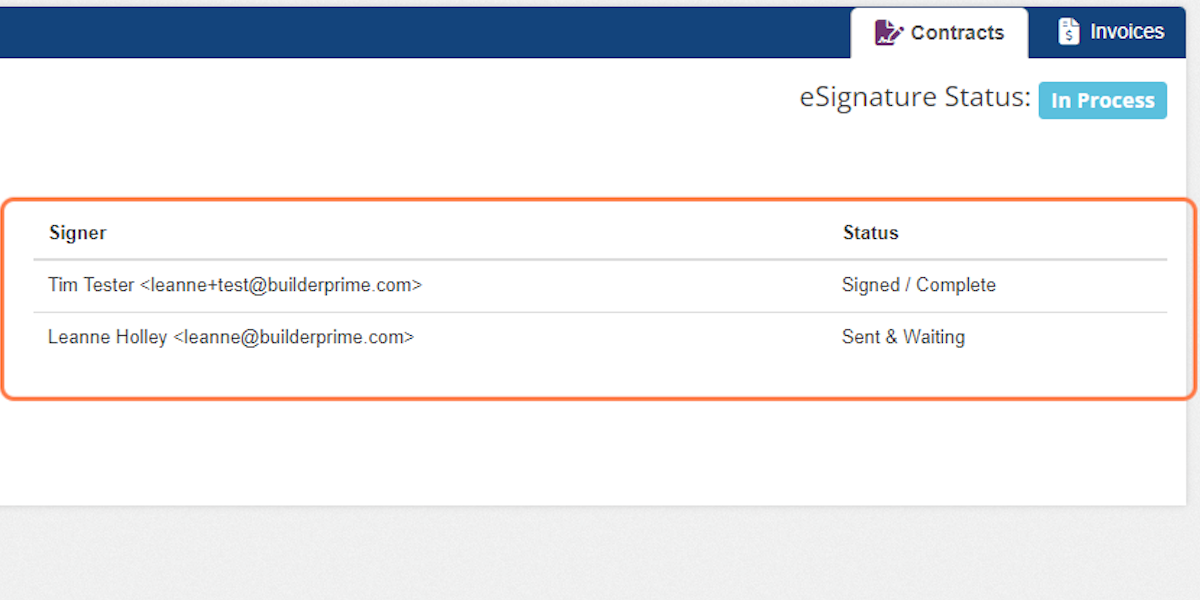
31.Once signed by the customer, you will receive an email that now you need to sign.
If you would like to reverse this process so that you sign first and the customer second, choose the contract template for "Company Signs First."
32. Clicking on the button in your email will take you back to the project and the contracts tab
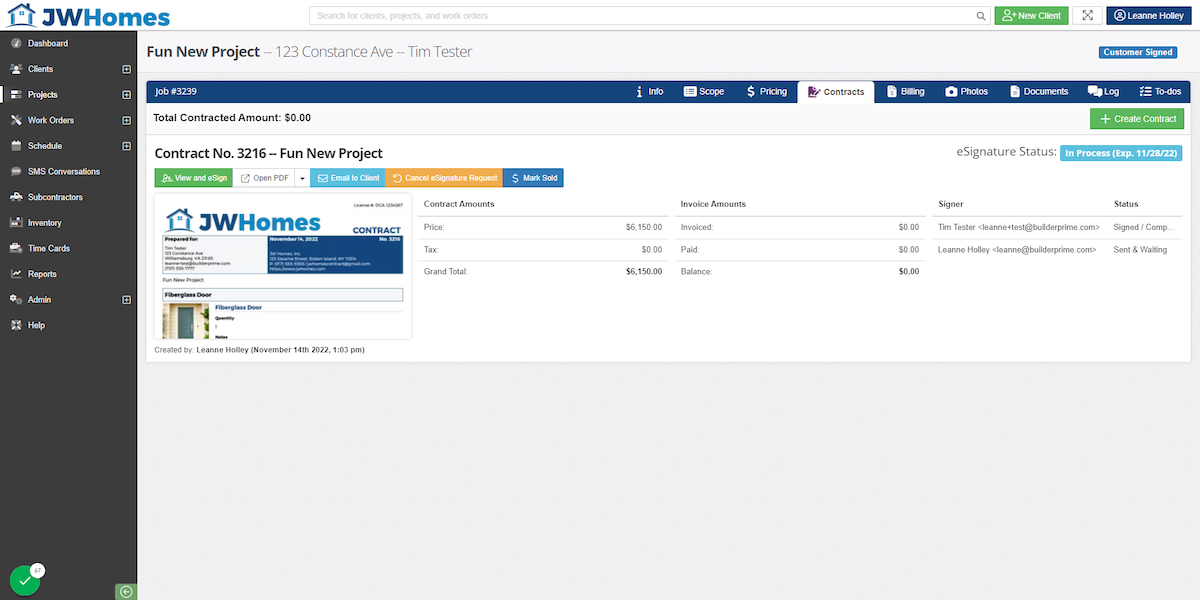
33. You can see the status has been updated to "Customer Signed"
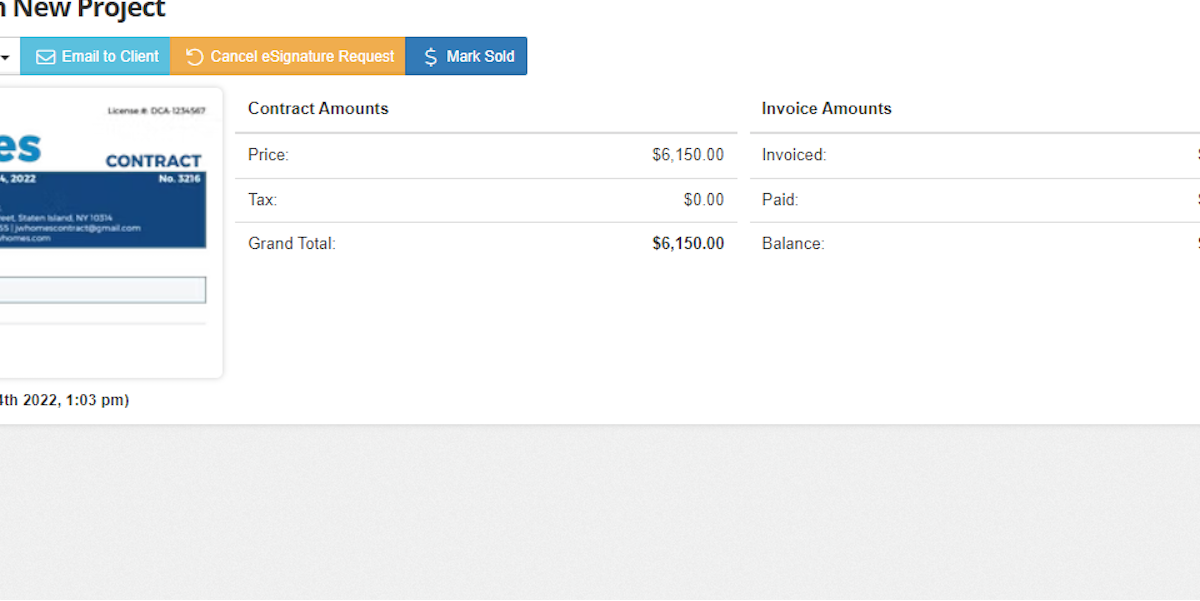
34. And the status is updated.
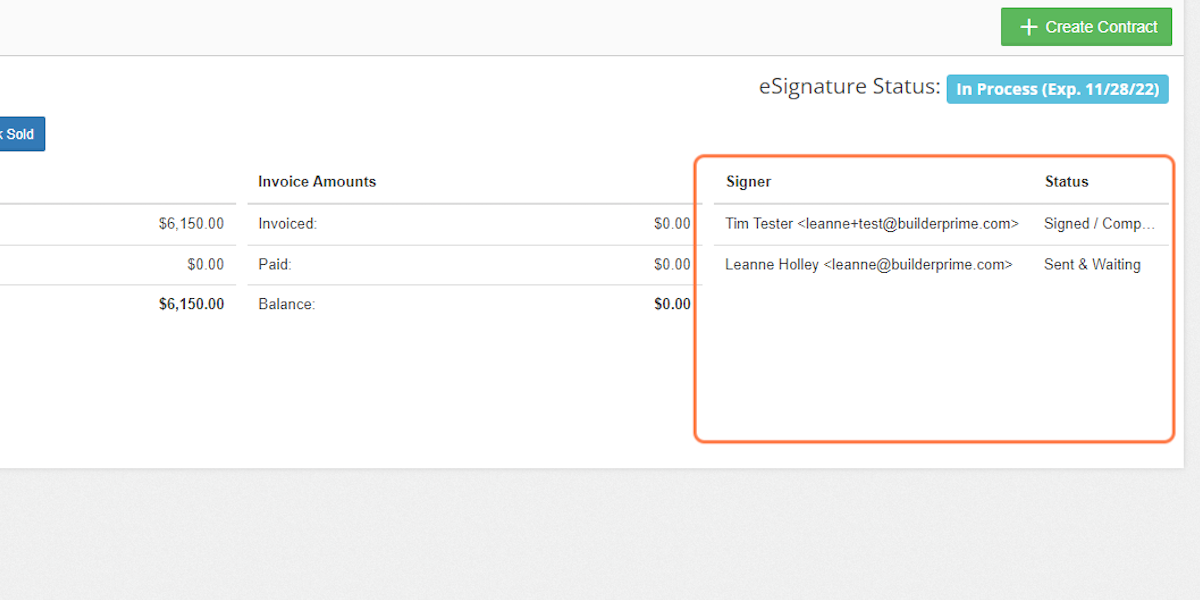
35. Click on View and eSign
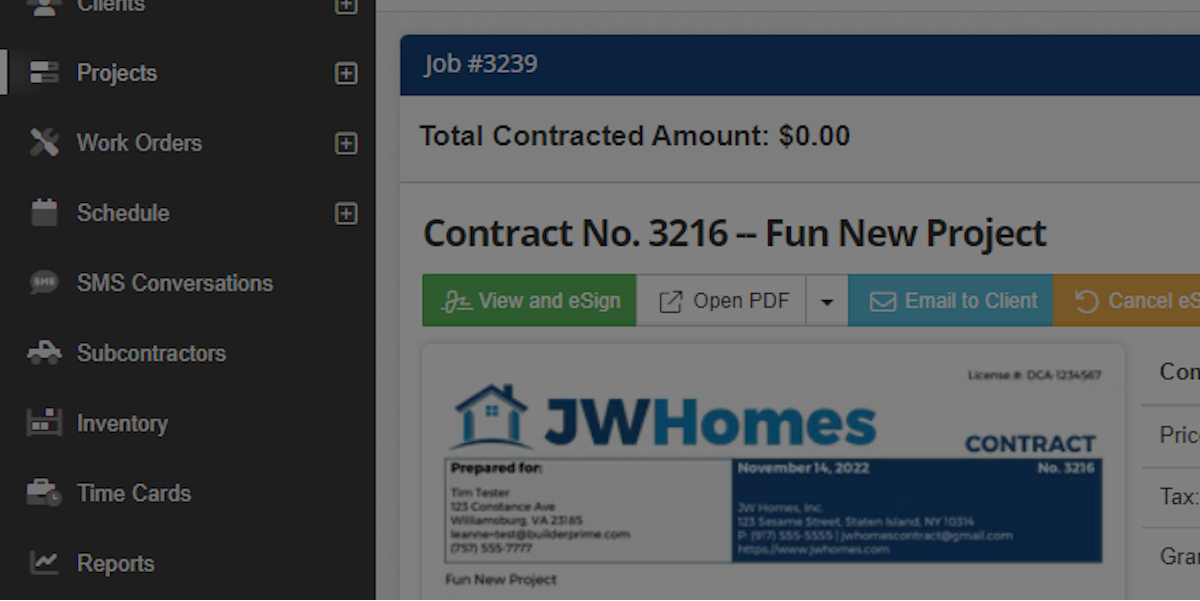
36. Click on Start
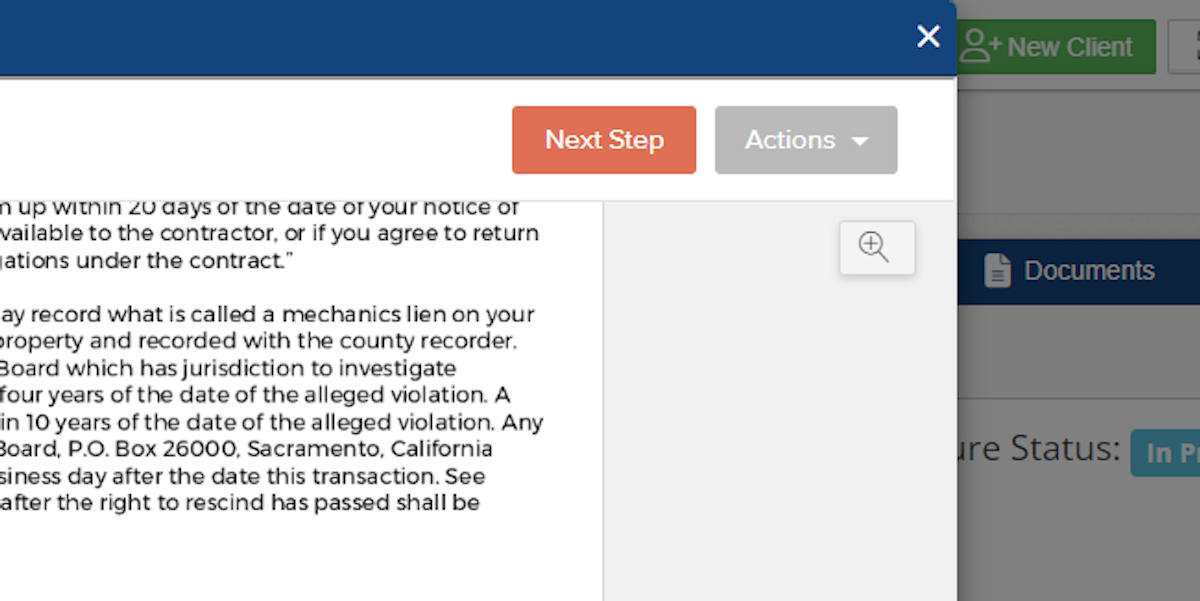
37. You can choose a pre-made signature or draw your own.
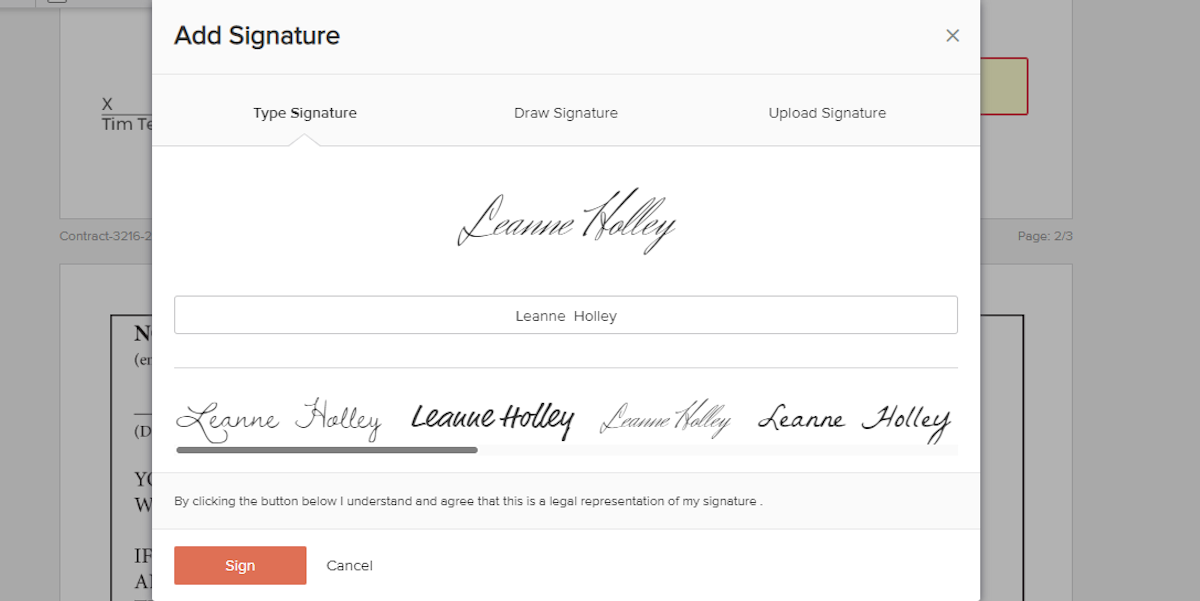
38. Click on Finish, and then "I agree"
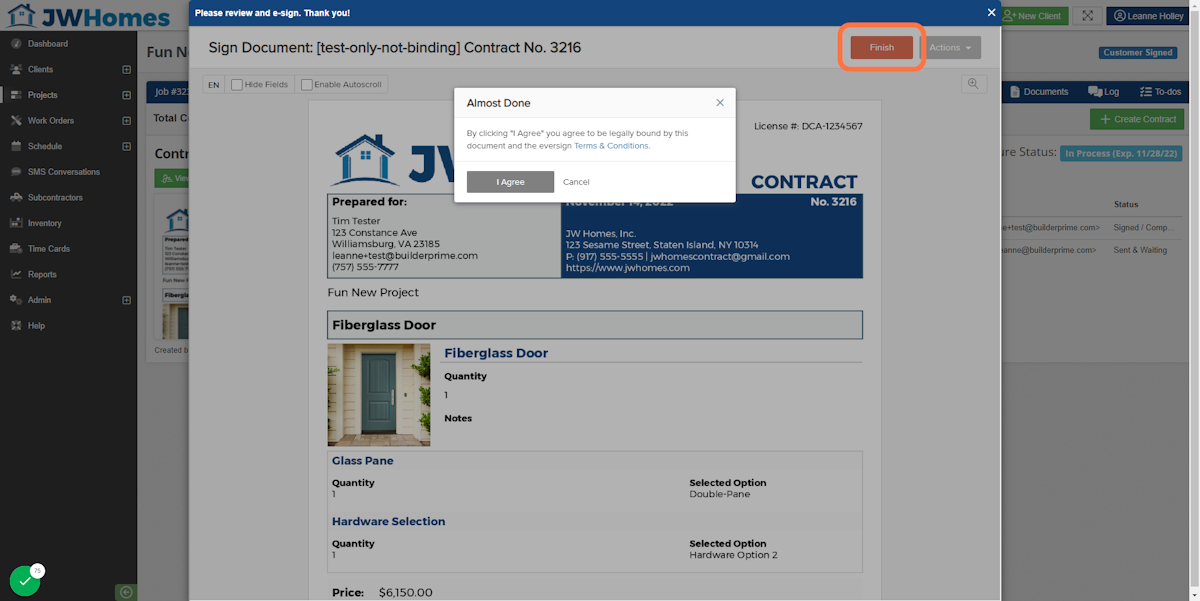
39. Note the status has now moved into "Sold"
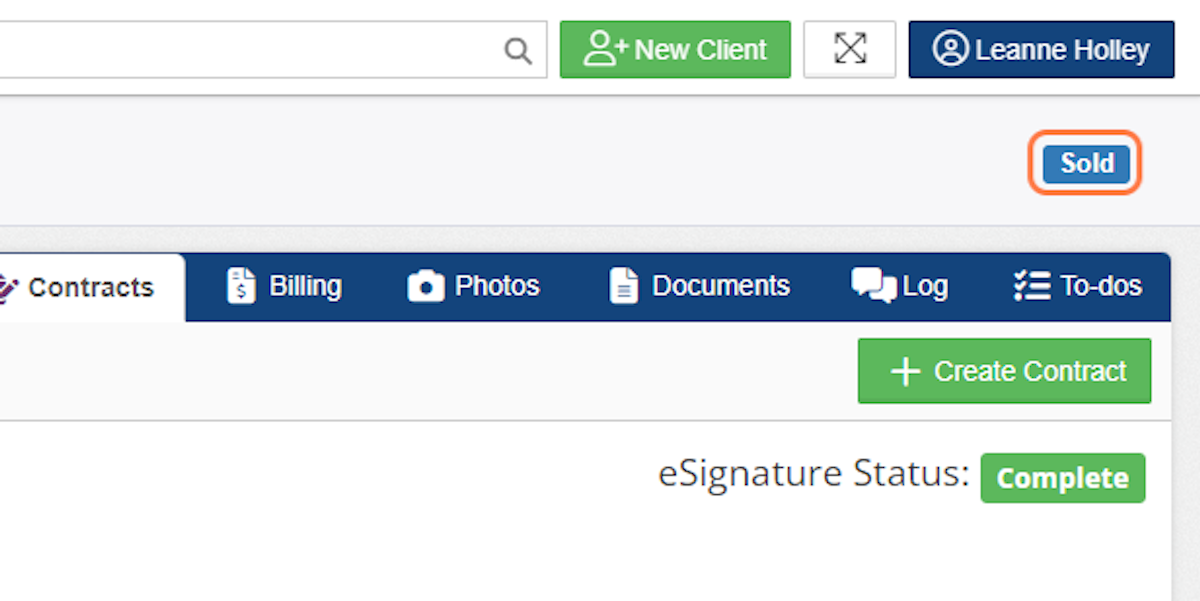
40. The eSignature Status is now Complete
Now that this contract has been sold, it will be sent for export to QuickBooks (if integrated). It will also be recorded for your total sales reports. Continue from here by creating an invoice, recording payment, and scheduling the project.
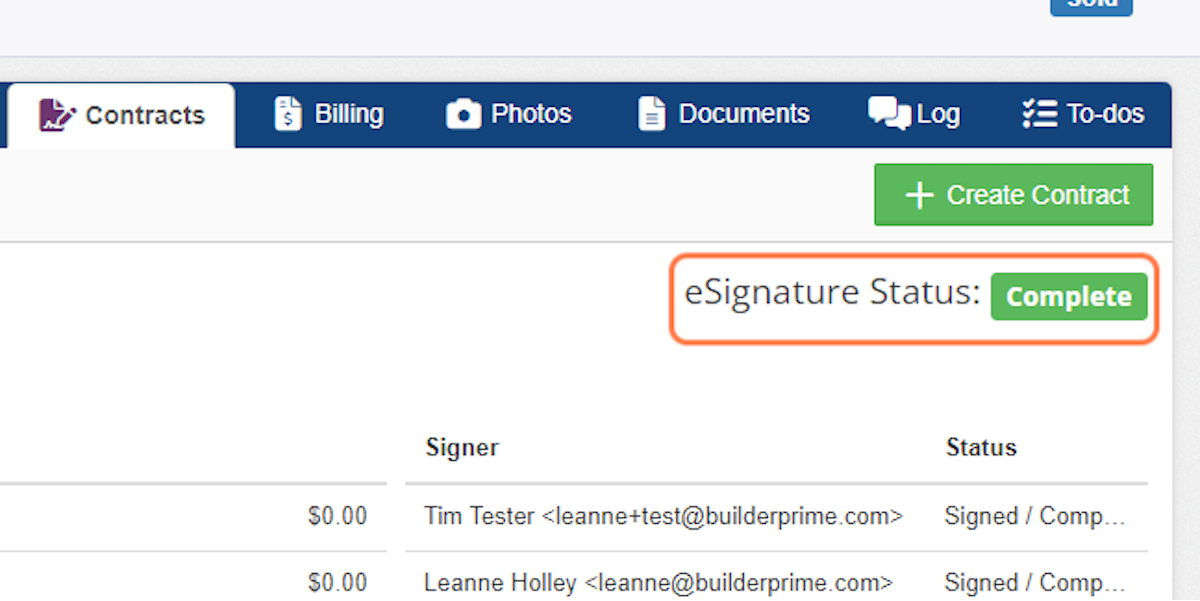
41. And all signers have been updated.
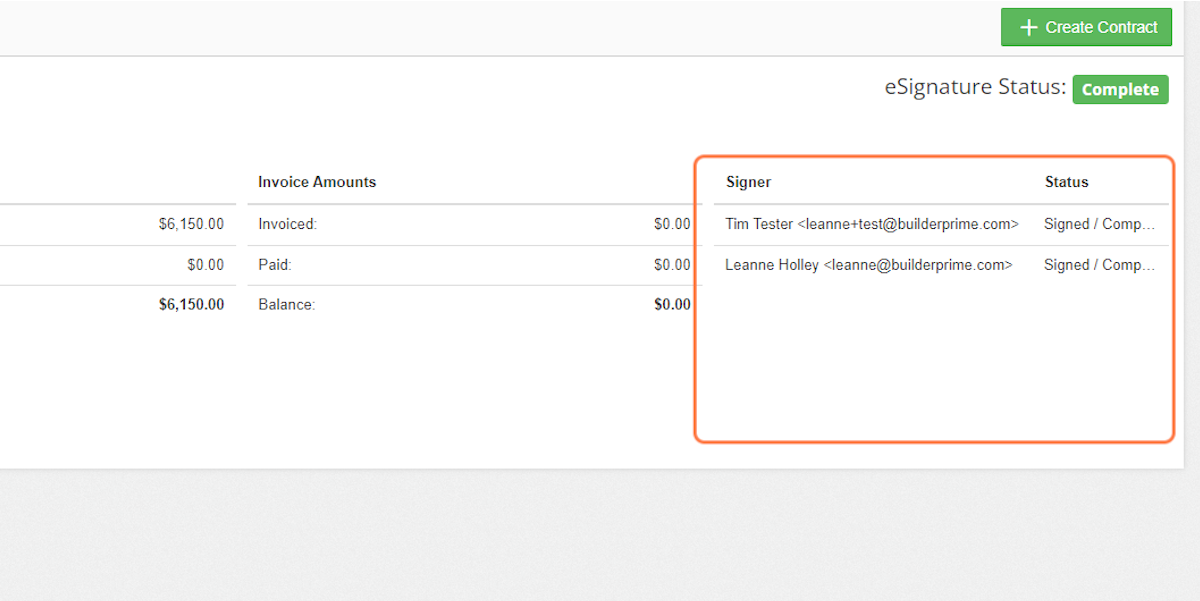
42. You will also receive an email that all parties have signed.
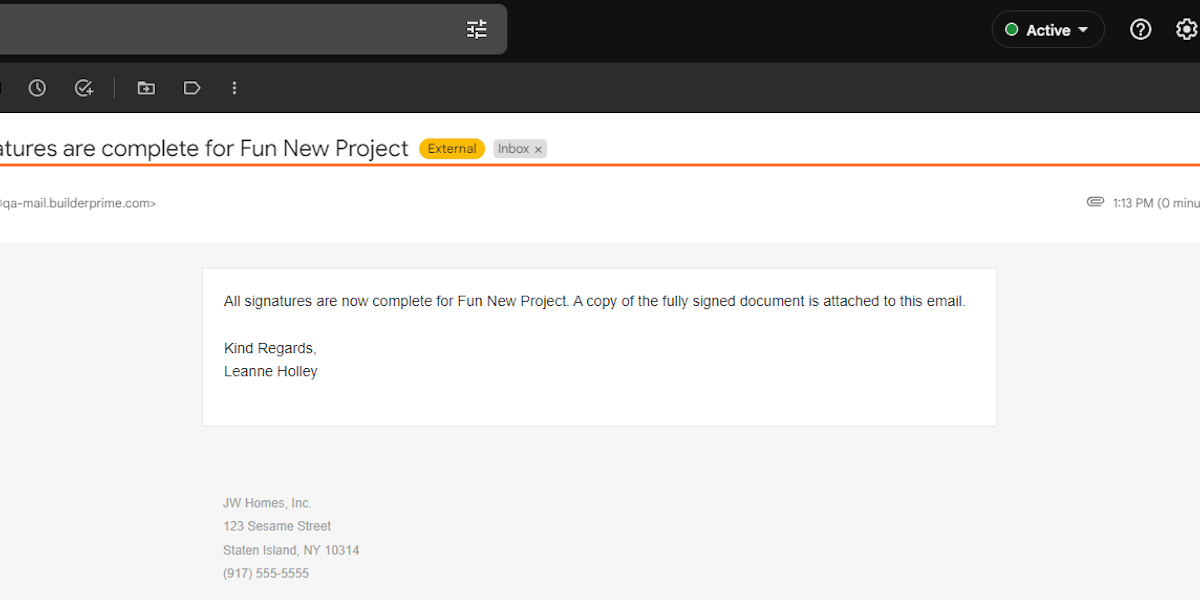 This Workflow was created with Tango. No results found
This Workflow was created with Tango. No results found-1.png?width=100&height=75&name=original-tar-ruler%20(1)-1.png)