Removing white space from contracts and work orders
The steps below will help you find and remove extra whitespace that can happen when copying information into your contract or project templates.
Sometimes, when copying in documentation from an outside source or other website, extra white spaces will show up on your contracts. The most likely culprit is that there are some extra line breaks that snuck in when pasting the information into the text box.
The steps below will share how to find and remove the extra spacing from any text box in Builder Prime.
Step 1: Navigate to the text box
The most common text boxes are within contract settings or project templates. Contract settings are found under Admin > Configure > Contracts. Depending on which estimating tool you're using, the template is found under Admin > Configure > Project Settings > Project Templates or Admin > Price Book. Once you've arrived to the text box, select the HTML formatting option.
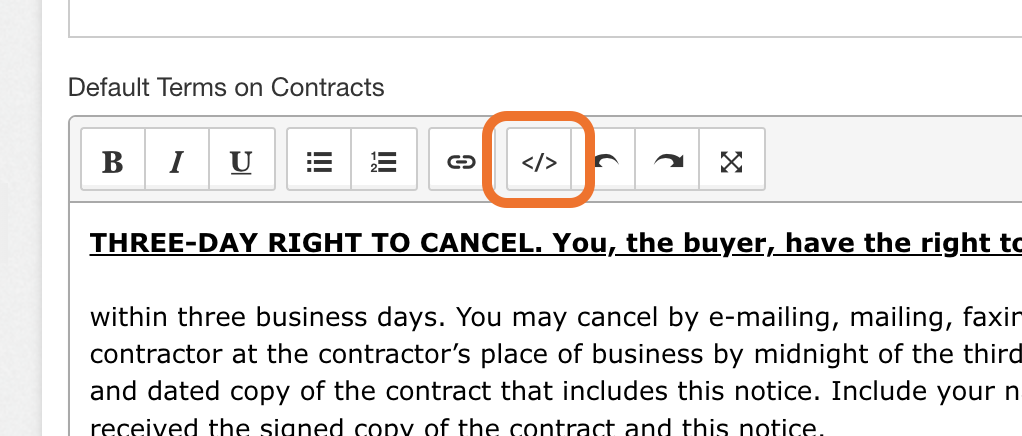
Step 2: Find the extra line breaks
Once the html version of the text displays, you'll want to do a quick scan to find any sections where there appears to be similar code repeated. In the example below, we can see there are multiple lines containing the same information. Most often, you're looking for repeated <div><br></div> lines or repeated <br> lines.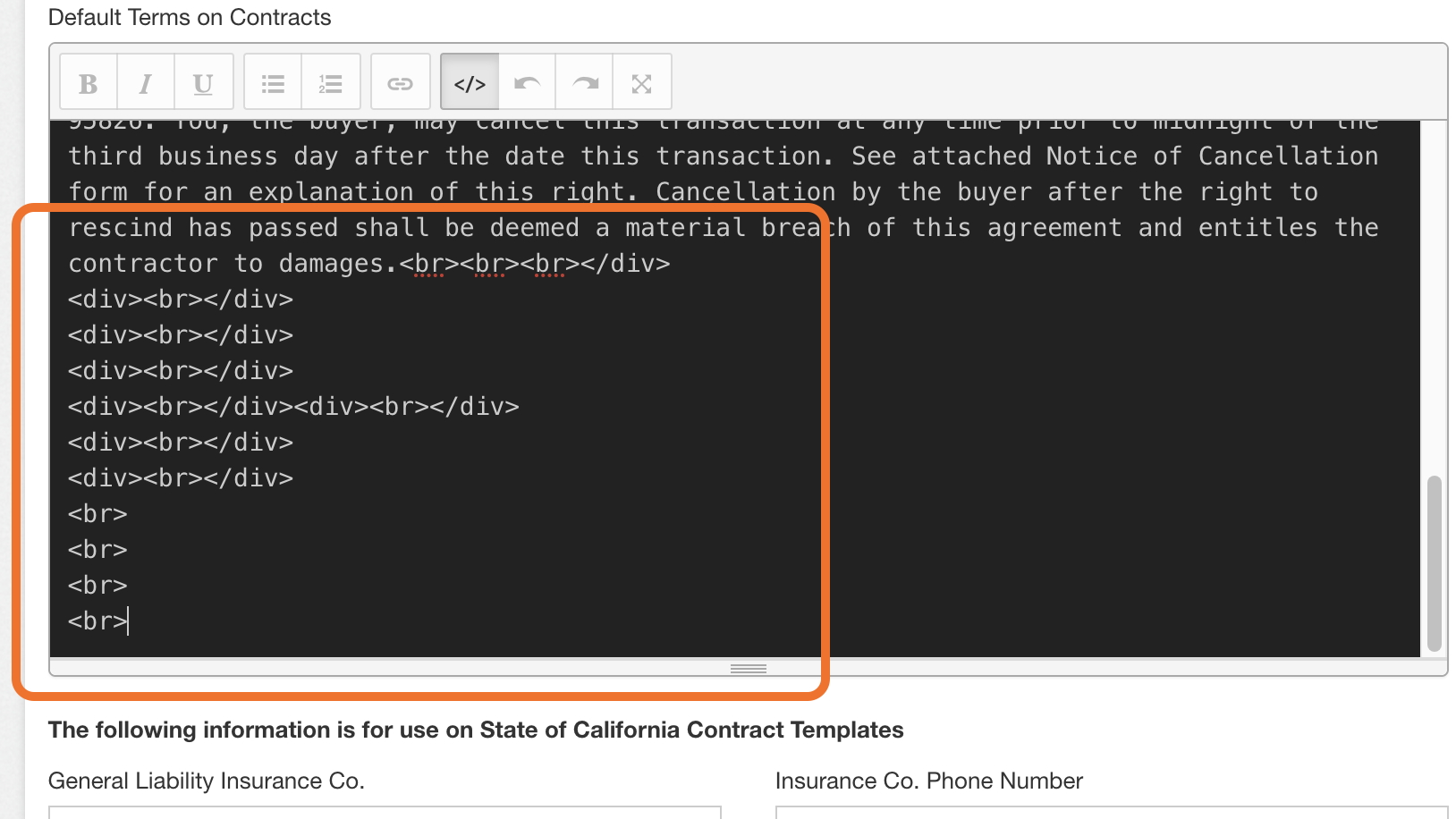
Step 3: Remove all extra HTML lines
Be sure to leave the last closing tag with a "/" at the end. In the below instance, it's a </div>. If you accidentally delete them all, you can easily type it back in.
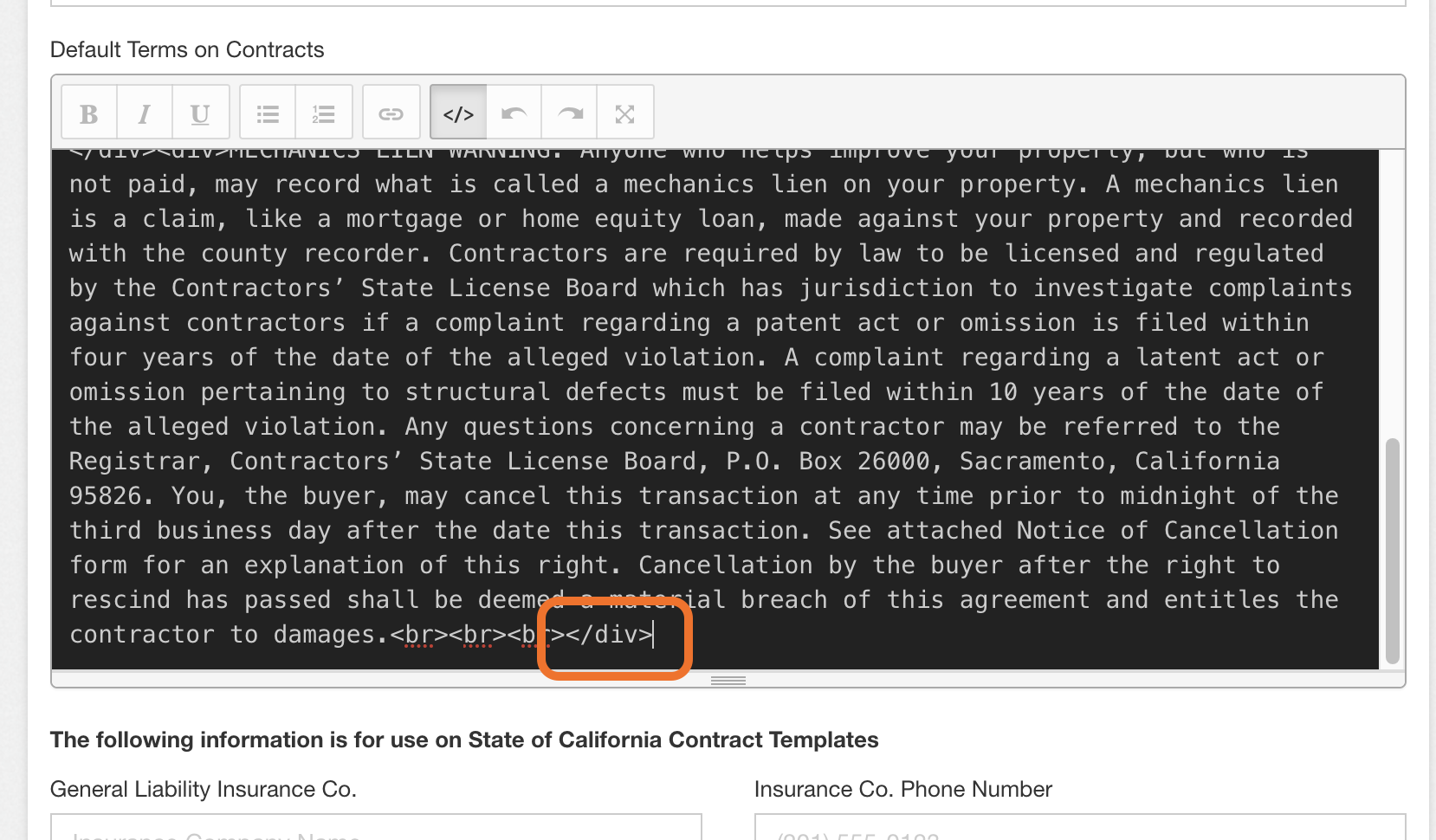
Step 4: Retry generating the document
After making the changes and saving, you'll want to retry generating the document to ensure the changes made resolve the white space. Be sure to edit or delete/re-add any project templates to update the notes with the newest version.
One thing to keep in mind is there may be white space that can't be deleted. This often occurs in Price Book where the way items are grouped may push something to the next page, leaving some space open on the previous page.
For further assistance, email our support team at support@builderprime.com
-1.png?width=100&height=75&name=original-tar-ruler%20(1)-1.png)