Price Book Items
Price Book Items are the priced products or services you provide to your customers. Backed by powerful formulas, you'll be able to create pricing that is accurate down to the very last penny.
After you've created your categories and subcategories, you will create an item by clicking + New Item in the top right corner of Price Book.
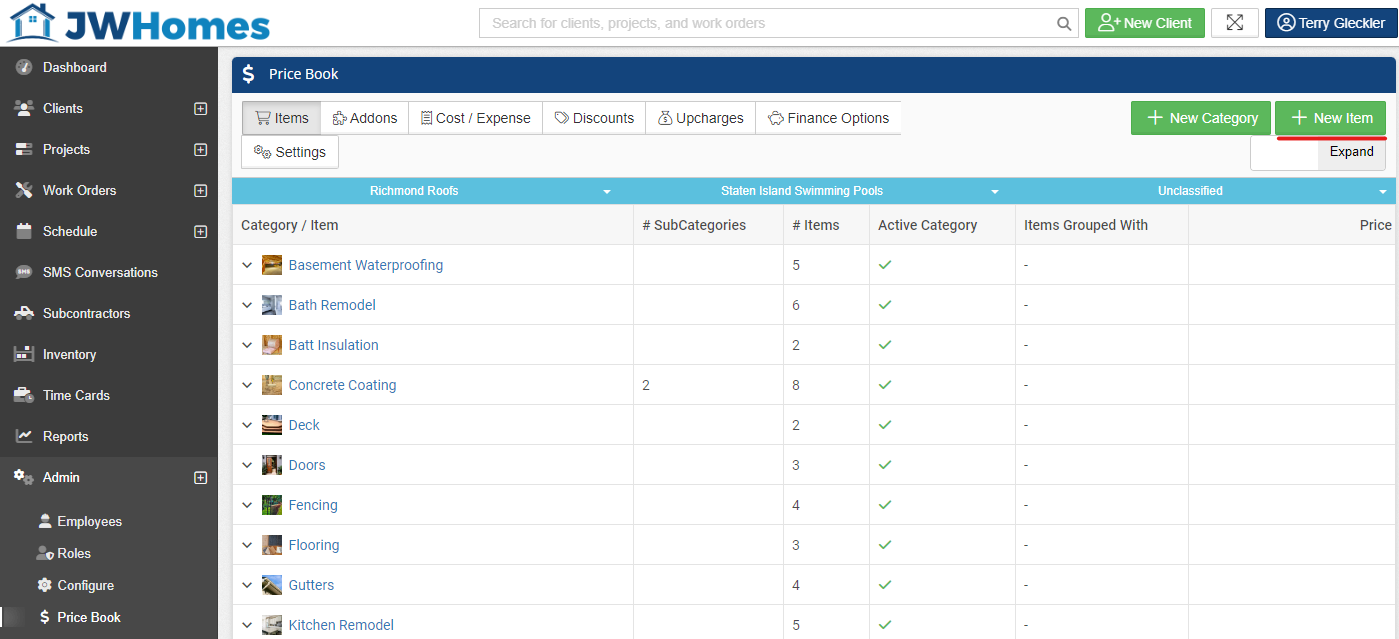
Item Breakdown
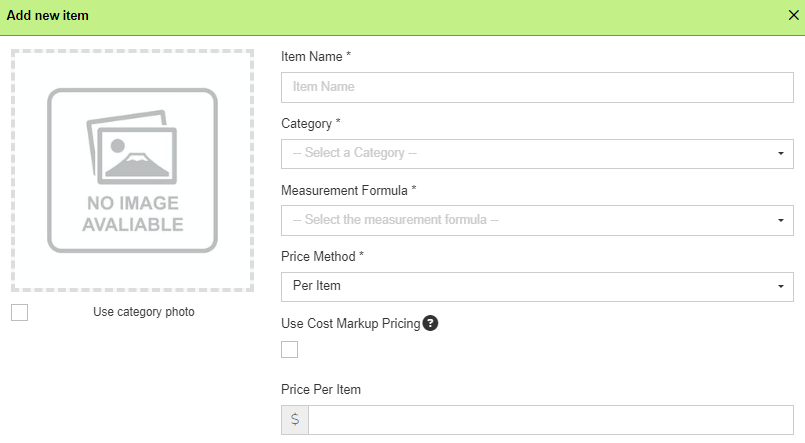
Item Photo - Include an image here of the item or check the box to use the category photo.
Item Name - Your classification of this item, which can show up on the final estimate/contract. Item names are typically more specific than Category names.
Category - Select where this Item should be nested within your Price Book.
Measurement Formula - How the pricing is calculated. Options include the following:
- Options List - This allows you to create a dropdown of price options. The final result is to make your selection from a dropdown, and you are able to update quantities to add more than 1 to the estimate.
- Volume - Choose from a price per unit, per unit range, or per unit options list. Final result is to enter length, width, and height to calculate the volume.
- Area - Choose from a price per unit, per unit range, or per unit options list. When building an estimate, you will enter the length and width to calculate the area of the space.
- Perimeter - Choose from a price per unit, per unit range, or per unit options list. When building an estimate, you will enter the length and width to calculate the perimeter of the space.
- Single Item - This is one price for one item, but the quantity can be updated when building an estimate to add multiples of the same item.
- Custom Measurement Unit - Choose from a price per unit, per unit range, or per unit options list. When building an estimate you will enter a measurement to calculate the price.
- United Inches - Choose from a price per unit, per unit range, or per unit options list. Enter the width and height when building an estimate to calculate the United Inches.
- Room Walls - Choose from a price per unit, per unit range, or per unit options list. Final result is to enter length, width, and height to calculate the square footage of the room walls.
Additional definitions for price options:
- Price per unit: This is a single price for each unit entered. Ex. This will always be $5 per unit, no matter how large or small the project is.
- Price per unit range: This allows you to create a sliding scale of pricing. Ex. If the unit is between 1-500 the price is $5 per unit, if the unit is 500+ the price is $4.50 per unit.
- Price per unit options list: Create a dropdown list of options for pricing: Ex. The good option is $3 per unit, the better option is $4 per unit, and the best option is $5 per unit.
Use Cost Markup Pricing - Checking this box will populate a percentage box to enter the percentage of markup you want applied. The next step if using Cost Markup Pricing is to enter your costs, and more information on entering costs can be found HERE.
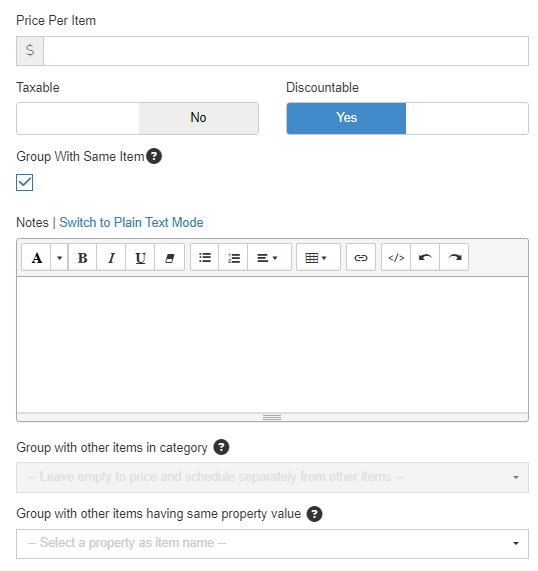
Taxable - Toggle this to "Yes" if the item is taxable.
Discountable - Toggle this to "Yes" if you want discounts applied to this item.
Group with Same Item - Checking this box will group multiples of the same Item together on the final contract rather than separating them out.
Notes - Template notes for each item, which can be edited if needed while building the estimate.
Group with other items in the category - Checking this box will show the Category name and description instead of the Item information, and it will group the Items together if they fall under the same Category.
Group with other items having the same property value - If Items have the same Property value, this will group the items with the matching property value and use the Property value on the estimate and elsewhere instead of the Item name.
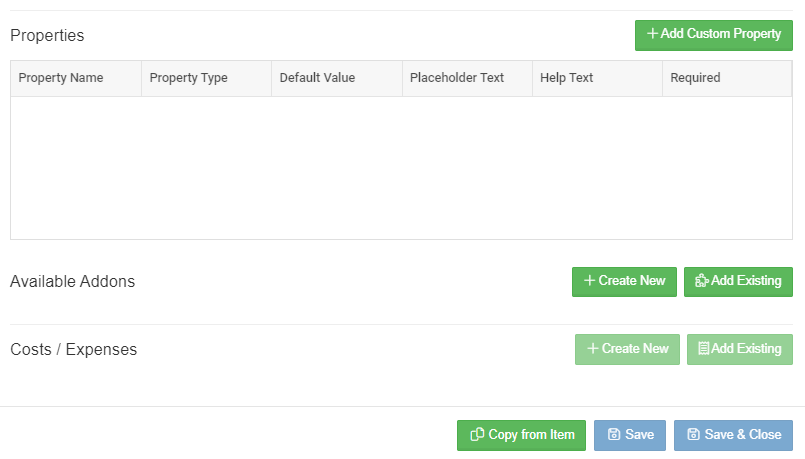
Properties - If there is additional information specific to this Item that you'd like to capture, you can create a property. Remember, the Properties do not affect pricing or costs. Examples of properties are colors, interior room, where to park, etc.
Available Addons - If there are additional components that affect the price of the option, these can be added as Addons. You can create a new Addon or add an existing Addon. Addon prices are fixed, meaning if you update an Addon that's been added to multiple Items, it will update all instances of that Addon. For more detailed information regarding Addons, check out this article HERE.
Costs / Expenses - Estimate your costs for labor, materials, and equipment by building these into Price Book. You can create new costs or add existing costs. Costs are fixed, and if you update a cost it will carry through to every Item the cost is assigned to.
Copy from Item - If you have similar Items that only need the pricing changed, you can copy an existing Item. This will copy the Image, Pricing, Addons, and Costs. You will need to update the Name and Category. This is useful if you want to break down your Items by area, such as Garage, Bedroom, Basement, Patio, etc.
Now that your pricing is set up within the Item and Addons, you'll want to add your Costs and Expenses to estimate labor, materials, and equipment needed for the project. The breakdown for adding Costs is available HERE.
-1.png?width=100&height=75&name=original-tar-ruler%20(1)-1.png)