Price Book Contract Settings
There is a contract template available for Price Book that compliments the estimates built with Price Book. Below are the steps for configuring a Price Book contract template as well as a review of the available options.
Creating the Price Book Contract Template
1. Navigate to Admin > Configure > Contracts and click + New Template.
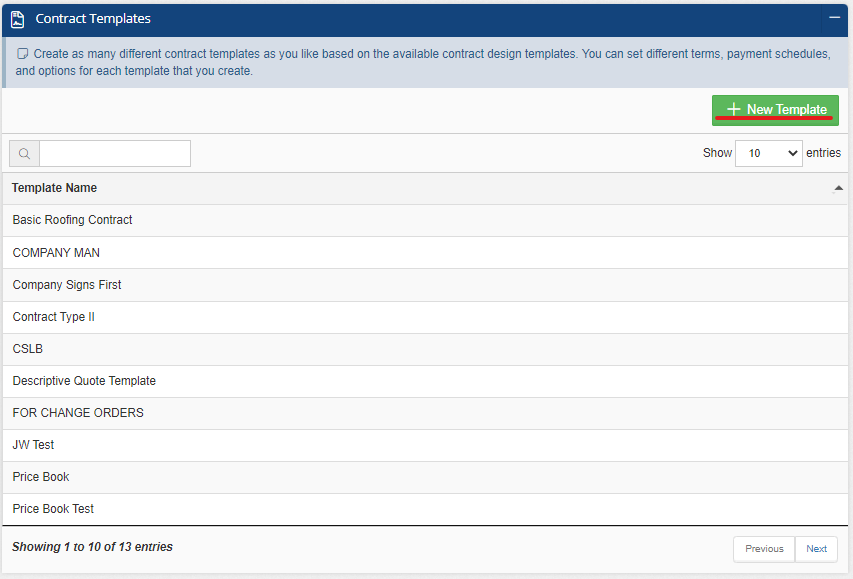
2. Select Price Book Contract Template as the design.
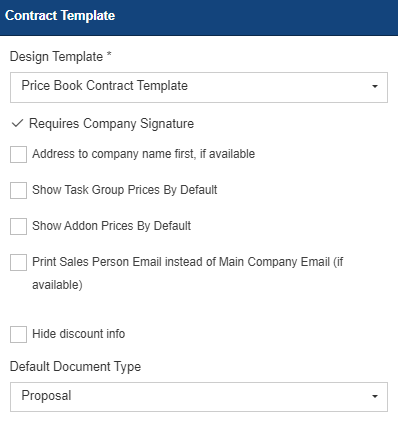
3. Check the boxes next to any additional settings you want activated for this contract template.
- Address to company name first, if available - If this is a commercial project, it will include the Company's name in addition to the primary contact's name.
- Show Task Group Prices By Default - This will include prices for each item or item Group instead of just the Grand Total.
- Show Addon Prices By Default - This allows the Addon Prices to be visible in the final contract.
- Print Sales Person Email instead of Main Company Email - This will swap out the primary company email with the salesperson's email address on the contract.
- Hide Discount Info - This allows you to hide any discount information. The discount will still be reflected in the grand total, but the specific discount used will not show up on the final contract.
- Default Document Type - Select your preferred terminology for your estimates, contracts, proposals, etc. This will only effect the naming convention and has not impact on the structure of the document itself.
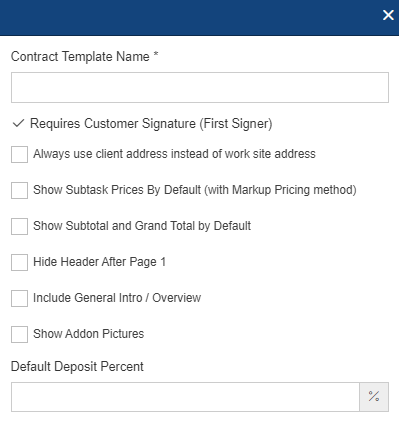
- Contract Template Name - Add an easily identifiable name for this template.
- Always use client address instead of work site address - If a project has a different or multiple work site addresses, this setting will pull the primary address from the Client Record.
- Show Subtask Prices by Default - This is applicable when using Markup Pricing and will show the prices based on the costs.
- Show Subtotal and Grand Total by Default - Include both the Subtotal before discounts and taxes as well as the Grand Total.
- Hide Header after Page 1 - Contracts will include a header on each page that contains your logo and information, using this will hide the header after the first contract page.
- Include General Intro / Overview - Checking this box will populate a new text box that can be templated with any information you would like included above the scope of work on every contract.
- Show Addon Pictures - If you have added images to your Addons, you can now include these in the final contract using this option.
- Default Deposit Percent - Entering a default deposit percentage will automatically include the deposit amount in the contract.
4. Optional: If the terms and conditions for this contract template are different than your default/standard terms and conditions, you may fill in the text boxes with new terms and conditions.
5. Optional: If you'd like this to be the new default contract template, you will first Save & Close. Then you will re-open the contract template and select Set as Default.

For information on contract attachments, check out this article HERE.
Price Book Contract Examples
Price Book Template without Addon Images or Prices
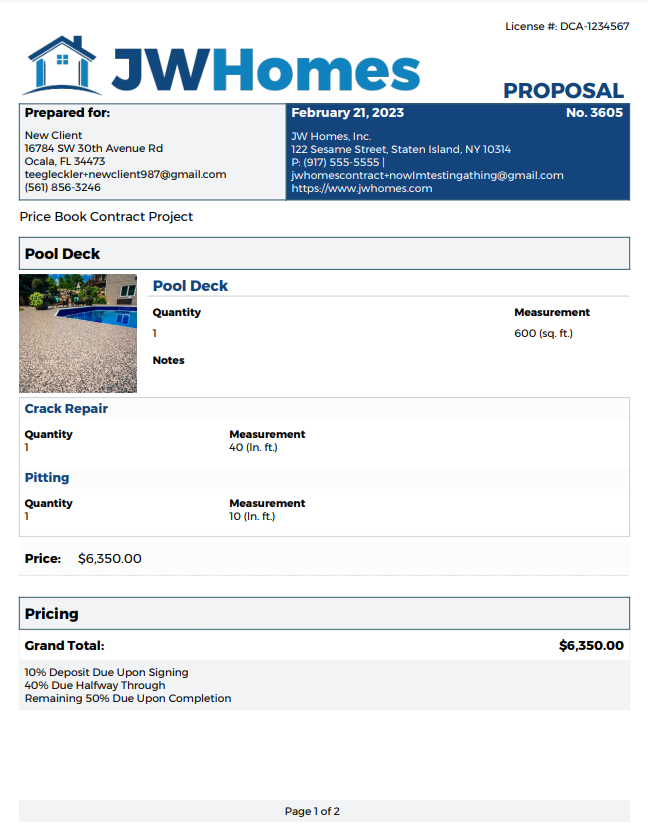
Price Book Template with Addon Images and Prices
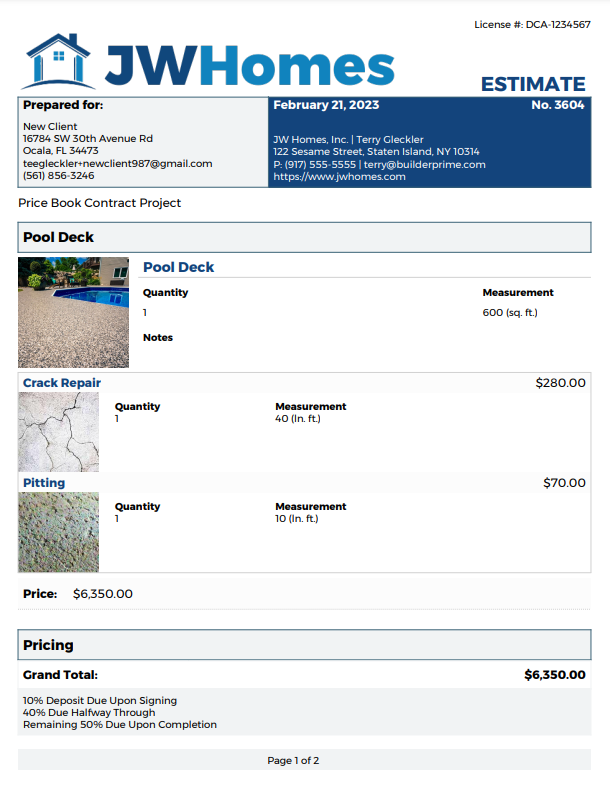
Now that the contract template is set up, you can start using Price Book for all of your estimates. For an example of how to build an estimate using Price Book, check out this article HERE.
-1.png?width=100&height=75&name=original-tar-ruler%20(1)-1.png)