Price Book Categories
Categories help keep the information organized and can simplify updates for things like properties, discounts, and upcharges. You will also set up default accounting codes for QuickBooks on your categories or subcategories.
To create a new category, you will navigate to Admin > Price Book > + New Category.
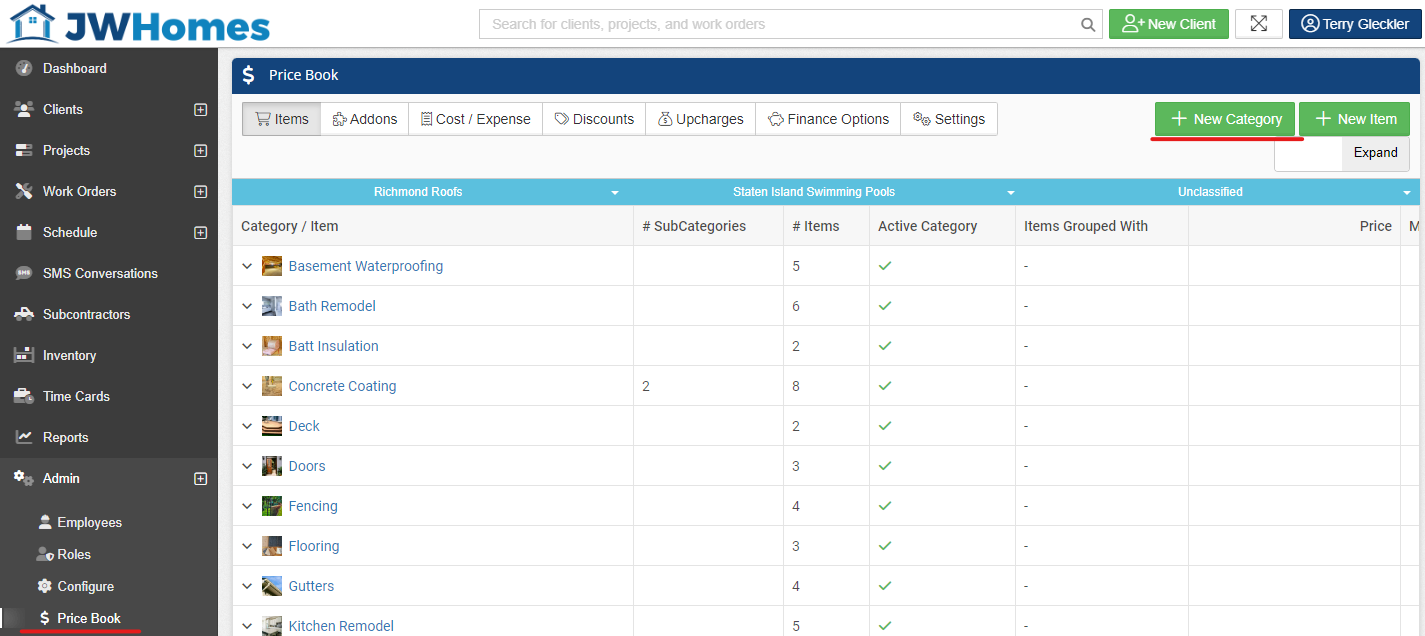
Category Anatomy
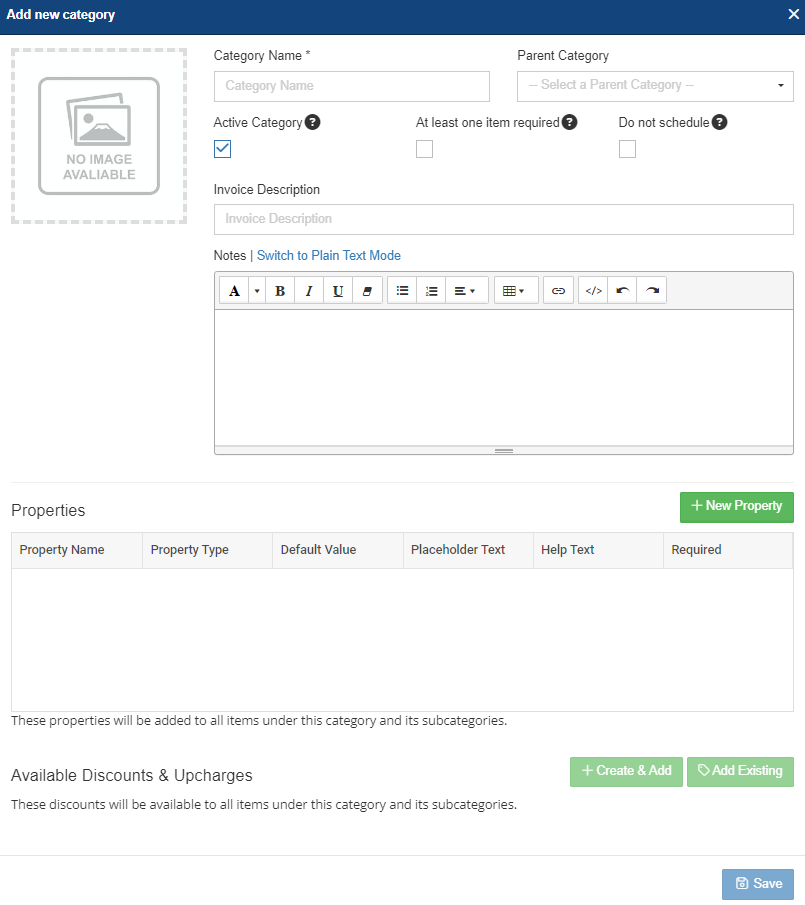
Category Photo - Photos can be added by clicking into the photo area and selecting an image to upload. These photos are typically stock photos and can not be changed while building the estimate.

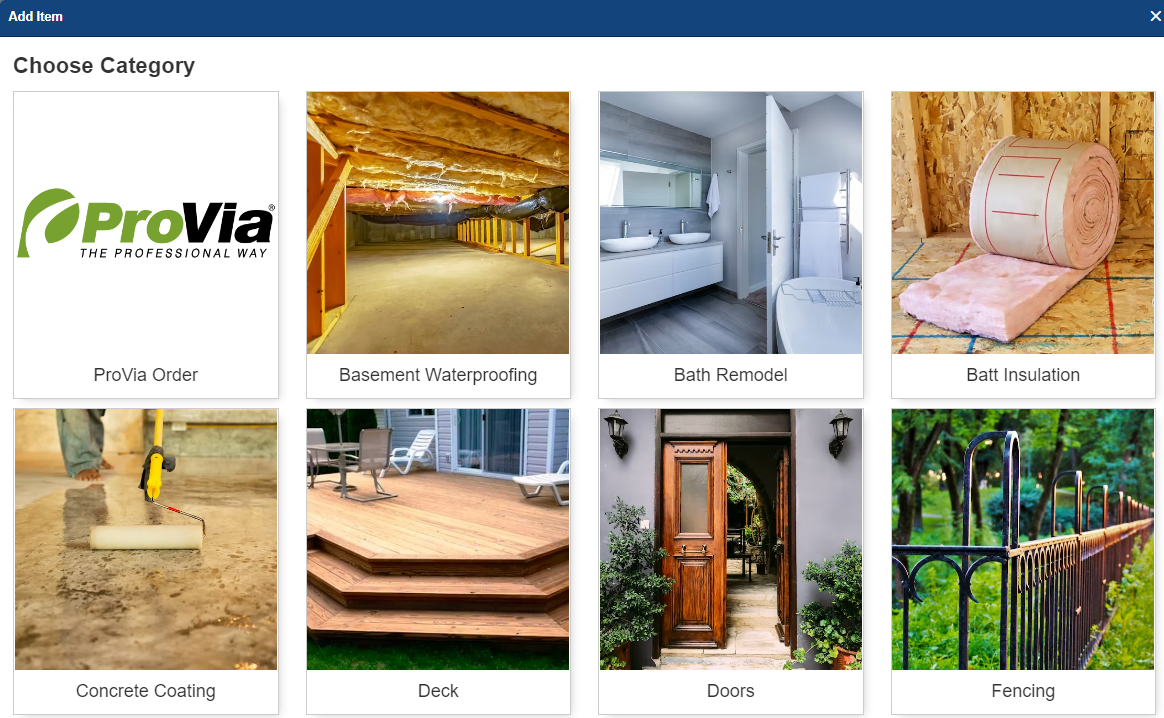
Category Name - The name should align with the organization of your Price Book. Example category names: Resdential, Commercial, Concrete Coating, Windows, Doors, Etc.
Parent Category - If this category is meant to be nested under a category, select the appropriate category here. Example parent and subcategory combinations:
- Concrete Coating
- Residential
- Commercial
- Windows
- Brand Name 1
- Brand Name 2
- Painting
- Interior
- Exterior

Active Category - Check this box if the category is ready to be used.
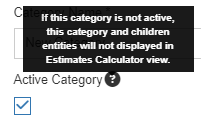
At least one item required - If you require something from this category for every estimate, check this box.
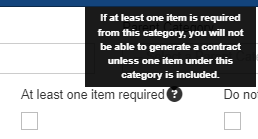
Do not schedule - To keep a clean production calendar, you can exclude items from this category by checking this box. For example, if you have a Price Book Item for overhead fees, you can exclude this from the production calendar by using this feature.
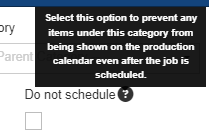
Invoice Description - By default, the invoice description will match the category name. You can change the description here or leave blank.
Notes - These can be templated and are editable when building your estimate. The notes entered into the category will carry forward to the nested items.
Properties - Add fields to capture additional information that does not affect the price or cost of the project. Available field options include Single Line Text, Multi Line Text, Drop Down, Checkbox. These can also be made required to ensure the estimator completes any vital fields. If the properties vary depending on the product or service, you can also add these to the individual items. Any property added to a category will carry forward to any nested subcategories and items.
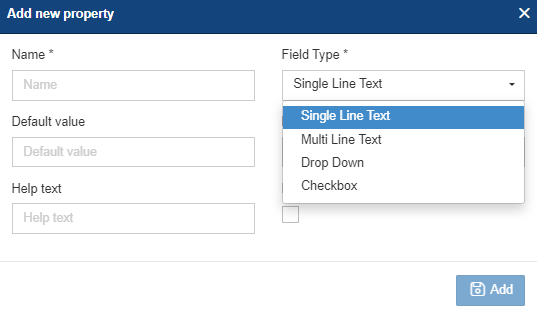

Available Discounts & Upcharges - Discounts and Upcharges for Price Book must be added or created on the Category or Subcategory. For more information on discounts and upcharges, check out this article HERE.
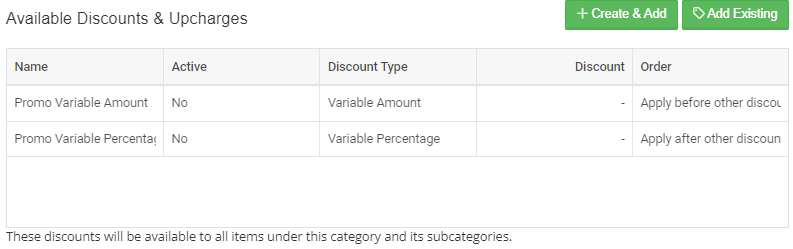
Once your Categories and Subcategories are in place, the next step is to start building your Items. We have a guide for Items HERE.
-1.png?width=100&height=75&name=original-tar-ruler%20(1)-1.png)