Managing Sales Commissions and Lead Gen Commissions
Builder Prime allows you to track and manage Sales Commission and Lead Gen Commission for your employees. These commission amounts can be entered on each of your different projects in Builder Prime.
Setting Commissions on a Project
To set a sales commission or lead gen commission on a project, head over to the Pricing tab for one of your projects. Click on the light blue Commission & Fees button at the upper right side of the screen to add a commission in the project.
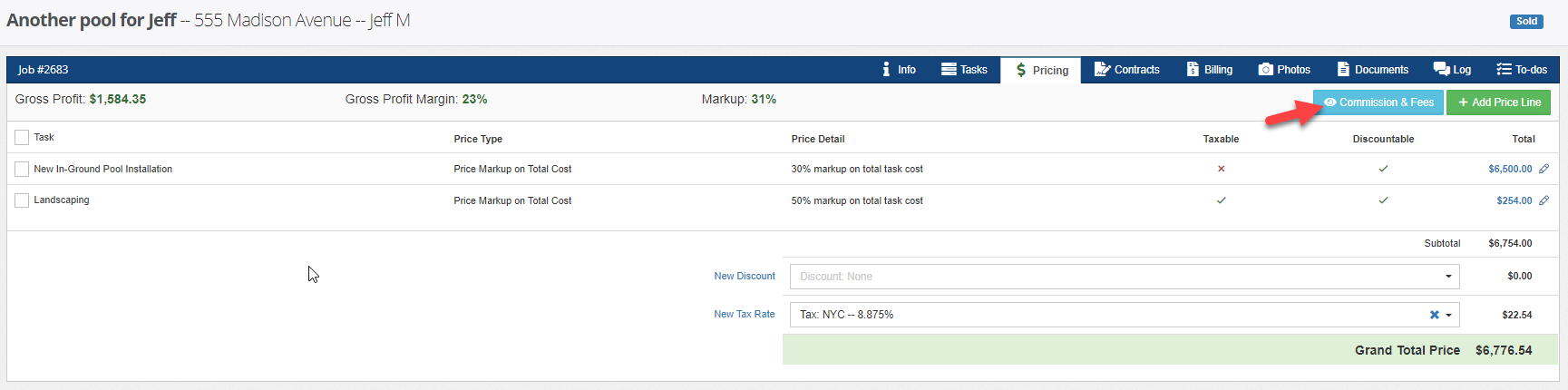
Now you can click on the Add Sales Commission button to add a sales commission or add a Lead Gen Commission by clicking on the little drop down arrow to the right of the Add Sales Commission button to see the option.

In the example below, we have added a sales commission for Jack Carpenter. The Paid To field will always default to the selected Sales Person for the project if there is one. You can always change it to any other employee you wish. Here are the descriptions of the different fields you can set for this commission:
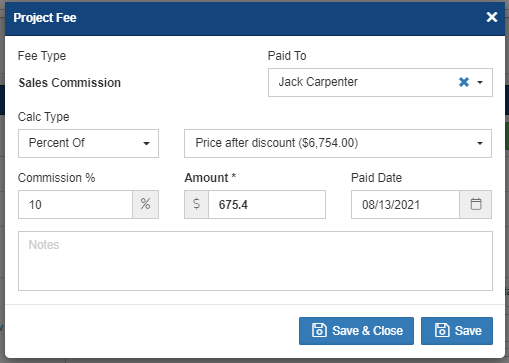
Calc Type: This will tell the system how to calculate the commission if you want it to be calculated for you. In this example, we have selected Percent Of as the calc type, then set the Price after discount ($6,754.00) as the basis for the calculation. The amount in the drop-down will change for every project. It is just telling you the amount that the commission will be calculated from. You can set the basis as any of the following:
- Price after discount: If there is a discount, this will calculate the commission based on the discounted amount rather than the full price. If there is no discount, it would calculate the commission based on the total price.
- Price before discount: If there is a discount on the job, the commission will be calculated based on the original price rather than the discounted price. This is less commonly used.
- Gross profit before commissions: In addition to calculating the commission based on the price, you can also calculate based on the gross profit. The gross profit is calculated as the total price (after discounts if applicable) minus your project costs as entered in the Tasks tab of your project. Selecting this basis for your commission calculation will also consider other fees listed in the Pricing tab before determining the commission amount.
- Gross profit before commissions and fees: This is the same as the Gross profit before commissions, except that fees entered in the Pricing tab are not factored into the calculation. It looks at the gross profit before the fees are taken out of it for the purpose of calculating the commission amount.
Note: You can create a custom basis for the commission calculation type using a Custom Field. A common example of this is for solar companies that calculate commission as a certain amount per Watt or per Kilowatt. This is entirely doable in Builder Prime, and we will talk more about this later in this article.
Commission %: This is the percentage of the selected basis (e.g. Price after discount) to determine the Amount.
Amount: This field will be automatically filled in after you input the commission percentage. In this example, it reflected $675.4. Alternatively, you can manually input an amount here instead of calculating it as a percentage.
Paid Date: This will set the date that the commission was paid, which will also appear in the Commission Summary Report. This is also used as an indicator that it is paid, as opposed to being unpaid.
To learn more about the Commission Summary Report, please see this article.
Set Default Commission Calculation for the Company
You can set a default calculation for the overall company in the Admin > Configure screen. This will be the default used to calculate all commissions unless you override for a specific employee, which we will discuss more about next. Regardless of any of the defaults, you can always change the options when actually setting the commission on the project.
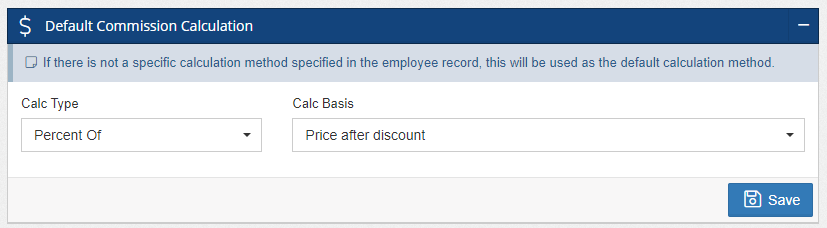
Set Default Commission Calculations on an Employee Record
You can set a default sales commission directly on employee records by navigating to Admin > Employees. Enter the amount in percentage to set as a default commission for a particular employee.

The default commission will be based on the default commission calculation type for the company. Toggle the Override Default Commission Calculation checkbox if you want to set a different calculation basis as the default for this specific employee.
Creating a Custom Commission Calculation Type
Some companies may prefer to create their own custom type of commission calculation. For example, Solar companies often pay a commission amount per Kilowatt sold. Follow these steps to set up a custom commission calculation.
Start by navigating over to Admin > Configure > Custom Fields. From here, add a new custom field. In the first drop-down, make sure it’s set as a custom field for Projects.

Create a label for this calculation type (e.g. KW) , then choose Number as the Field Type. You will only be able to use it for calculating commissions if the field type is Number. Click Save to continue, and then click the button to Set as Key Project Metric.
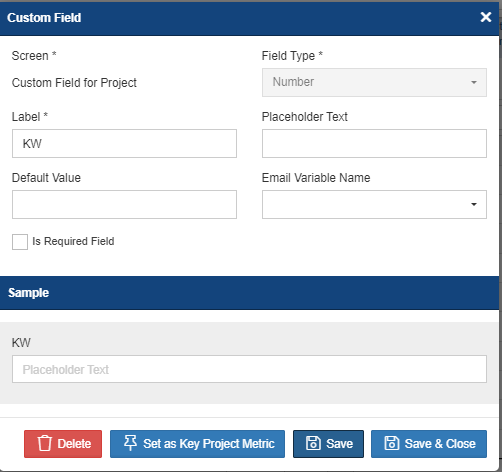
On the same Admin > Configure screen, there’s another widget called Default Commission Calculation. From here, you can set Calc Type as “Amount Per”, and the Calc Basis as KW.
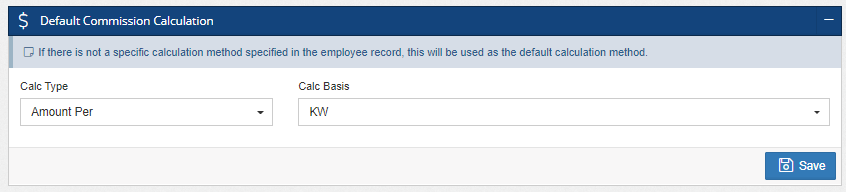
To see the changes, go to Admin > Employees, find one of your employees, and set their default commission based on this new calc type. So, $150 would imply $150 per KW sold. When you create the project, you will set the KW for the project on the main Info tab. Then when you are adding the commission, it will calculate based on the number of KW entered for the project.
If you’re looking to learn more about creating custom fields, please see this article.
-1.png?width=100&height=75&name=original-tar-ruler%20(1)-1.png)