Lead Status Configuration
Lead Statuses can be used to track, monitor, automate, and report on customer progress from first contact until project completion.
Keeping track of your leads is crucial in managing your workflow and sales production. Lead statuses help you organize all of your clients, making it easier for you and your team to track and follow up leads. We’ll walk you through creating and managing lead statuses in the Builder Prime CRM in this guide.
Lead statuses also allow automations to take place to streamline the processes even better - which we will talk about later in another article.
You’ll want to customize the lead statuses according to your company’s processes. Feel free to create a new lead status by clicking the green “New Lead Status” button at the top right of the Lead Statuses widget in Admin > Configure > Lead Statuses.
***IMPORTANT***
Before making changes, it’s very important to note that leads should only progress forward in the list (from top to bottom). They should never go back up in the list as it will interfere with the whole process and affect the sales and marketing reports.
1. Click + New Lead Status to create a new status.
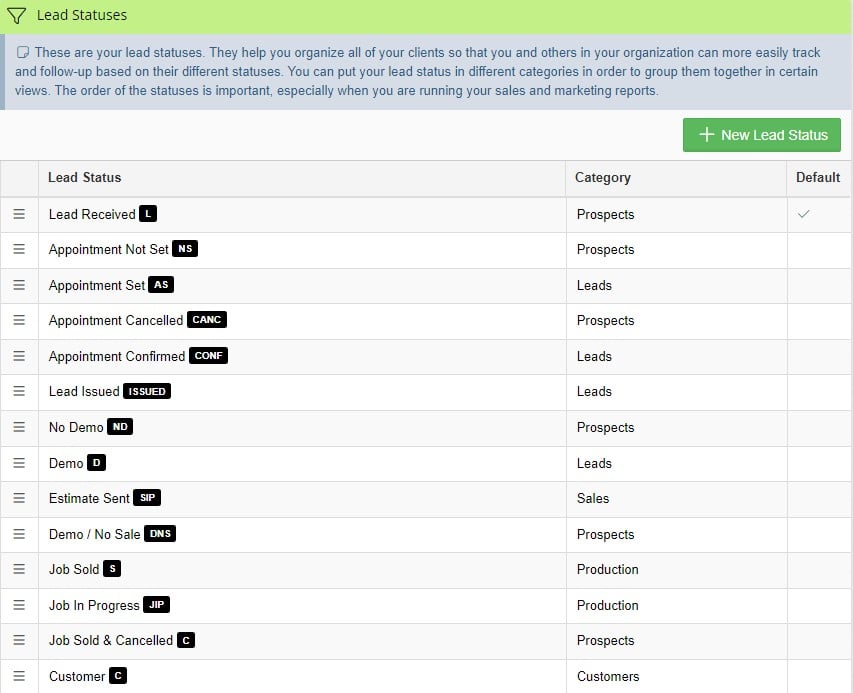
Above is the new set of default lead statuses you can utilize in automations for a streamlined workflow.
2. Add the Status Name and Information
Here’s an example of a lead status (e.g. Lead Received) set up as a default in the platform. Checking the box next to "This bucket should be set by default when creating a new client record" will ensure all new Leads land in this status to begin the customer journey.
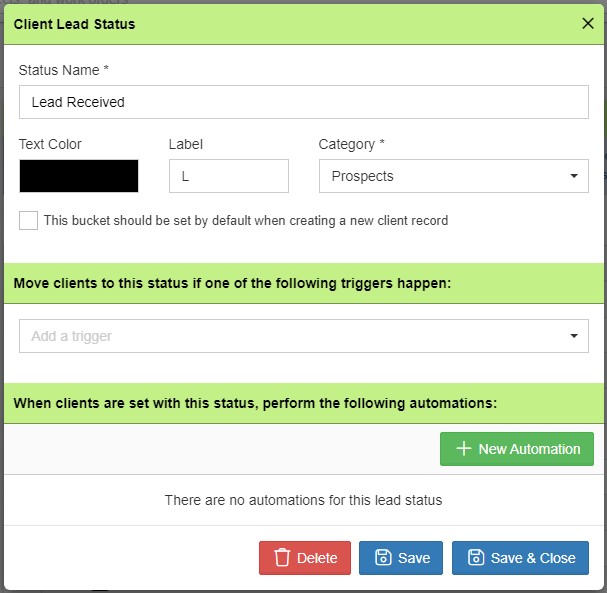
Status Name, Text Color and Label:
Customize the status name as you like, then select a text color for your status to create a distinction. You can also add a label to make it easier for you to identify them in the Client Record (e.g. “L” for Lead Received).
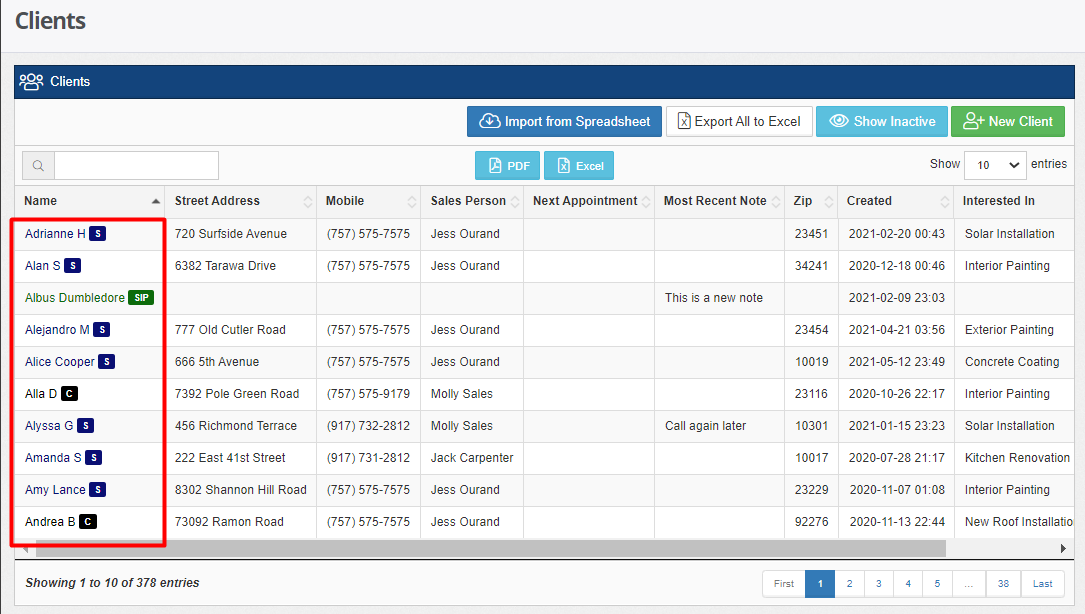 This is how the leads look like in the Clients Record. Go to Clients > Show All.
This is how the leads look like in the Clients Record. Go to Clients > Show All.
Category:
Categories are useful in grouping your lead statuses in certain views. This option allows you to organize your leads better.
Prospects vs Leads
Choosing one or the other here will not affect reports, but it does have an effect on permissions as well as the display depending on your preferences. Learn more about controlling permissions here; user roles can be restricted to view client data if they are in a particular category. The department view organizes Leads based on the category.
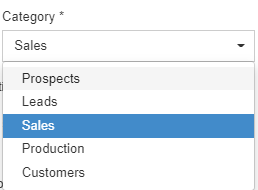
Click on the drop-down button to see the categories available.
3. Add a Trigger
Triggers play an important role in running the lead statuses. They work as magnets that pull the lead from one status to another. In this example, we have used the “An appointment has been set for the client” trigger. This way, the trigger will pull the lead into the “Appointment Set” status if the said action has occurred within the platform.
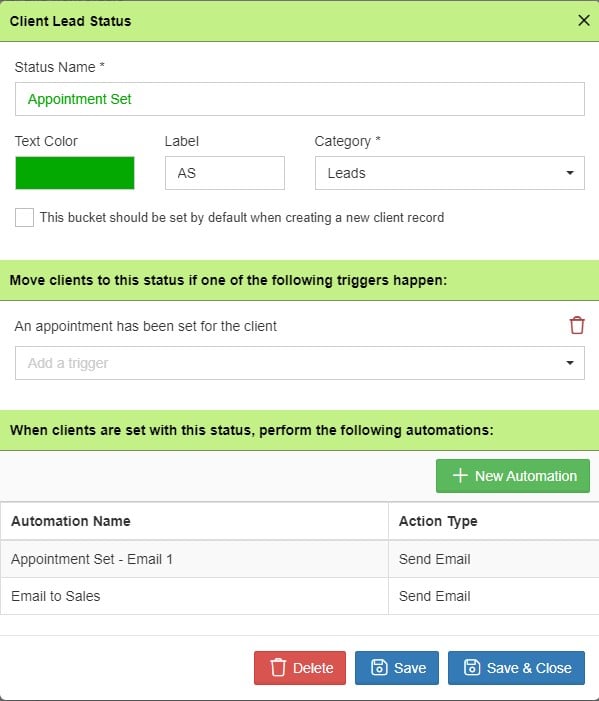
Click on the drop down to select a trigger for your lead status.
Project Status Trigger:
In this status, we used the “The client’s project status is at least Estimate Sent” trigger. This means that as soon as an Estimate Sent has been initiated, the lead will proceed to an “Estimate Sent” status.
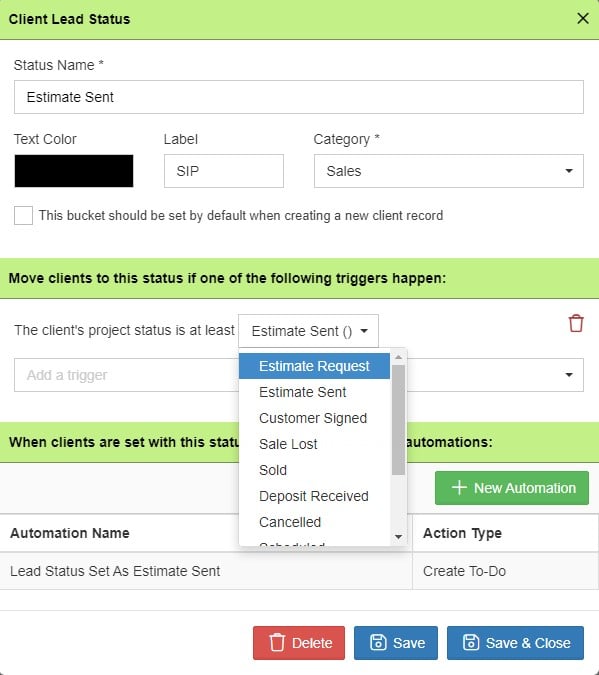
You can choose any project status from the drop-down as you’d like for the lead status to move. To add a new project status, go to Admin > Configure, then scroll down to the Project Statuses Section to create.
Check out examples of additional triggers in this article to learn how to utilize them in the lead status.
-1.png?width=100&height=75&name=original-tar-ruler%20(1)-1.png)