How to Clock In and Out of Work
Builder Prime allows your employees to clock in and out of work and track their hours against a project within the platform.
This feature is particularly designed for field users who have no access to the CRM side of the platform.
To be able to clock in and out of work, you need to select a setting on their employee record by navigating to Admin > Employees. Under the Clock in and out dropdown field, select “From anywhere” to allow flexible access. You can also choose one of these options to set a different level of access:
- Not required to clock in and out
- From assigned client locations only
- From assigned client locations or other designated locations
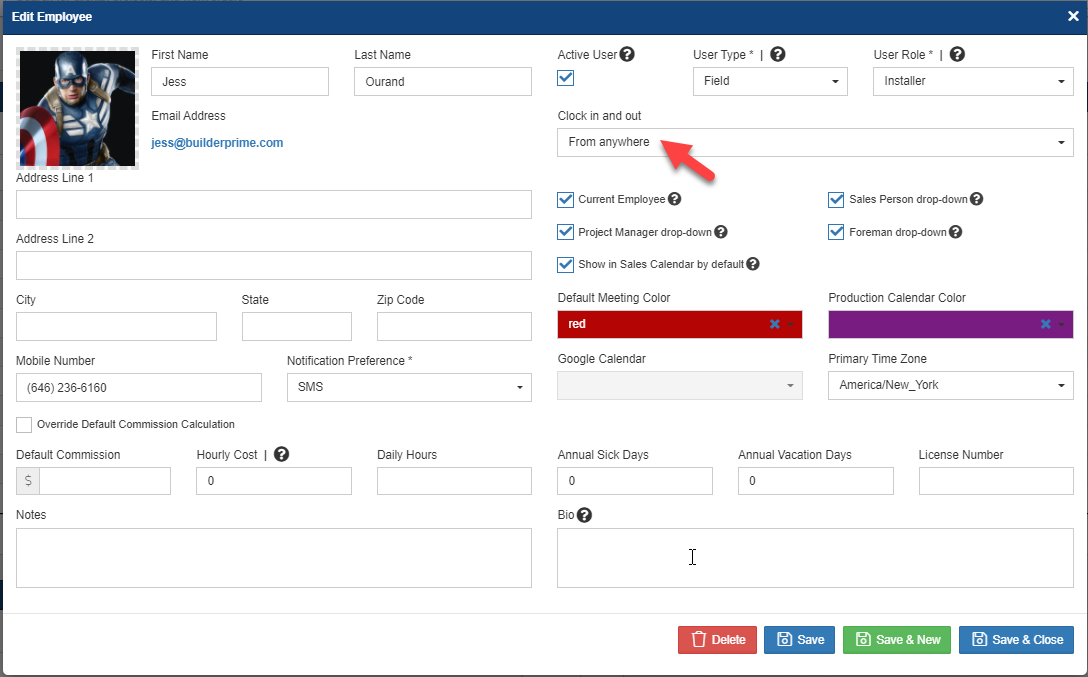
This setup will at least enable that employee to clock in and out of work. Once the setting is enabled, they would clock in and out from the “My Assignments” page under the Schedule in the main menu.
To be able to clock in and out of a job or a task, there are a few extra steps to follow. The employee would need to be assigned to the subtask on that job, and that job needs to be in a project status within the Production category.
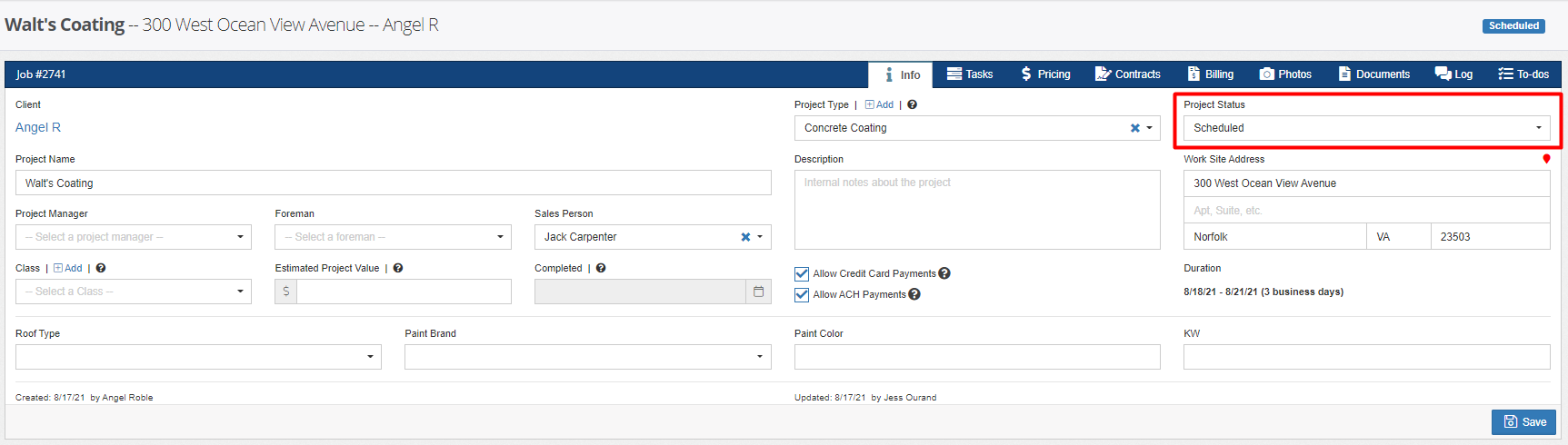
The project is under the project status “In Progress” which is within the Production category. This way it only shows up for them to clock in and out once it moves to production. Head over to Admin > Configure > Project Statuses to check for project statuses that belong to the “Production” category. If you’re looking to understand how to manage this feature, please see this article.
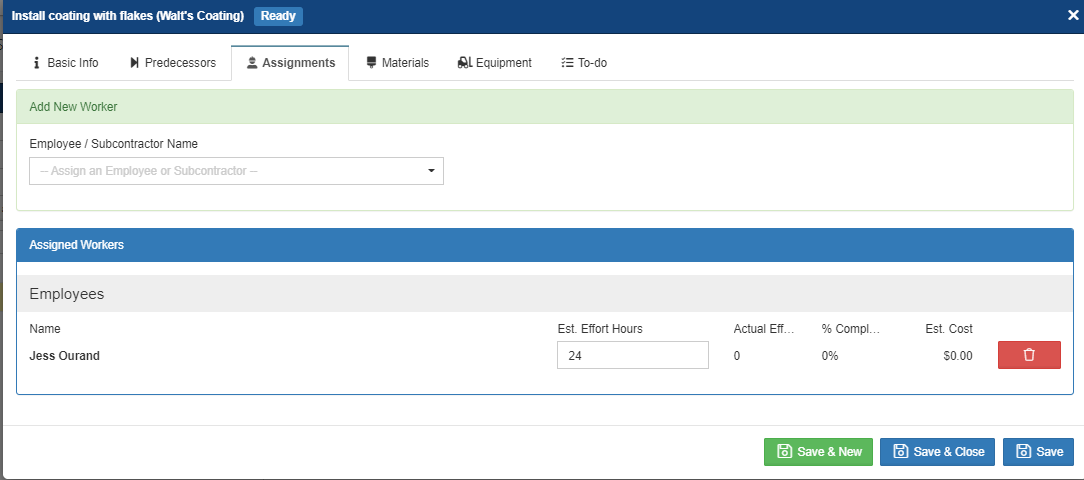
As shown, we have assigned Jess Ourand to a subtask in the project.
Head over to Schedule > My Assignments to clock in and out of work or a job. The system will detect your employee’s location (e.g. Approved Worksite) regardless of the option you’ve set for that particular employee.
Toggle the green buttons to clock in to work or job (subtask). Once you click on it, you will see another red button called “Clock out of Work”. Click on it as soon as you need to clock out of work. Your clock history will automatically be recorded in the system.
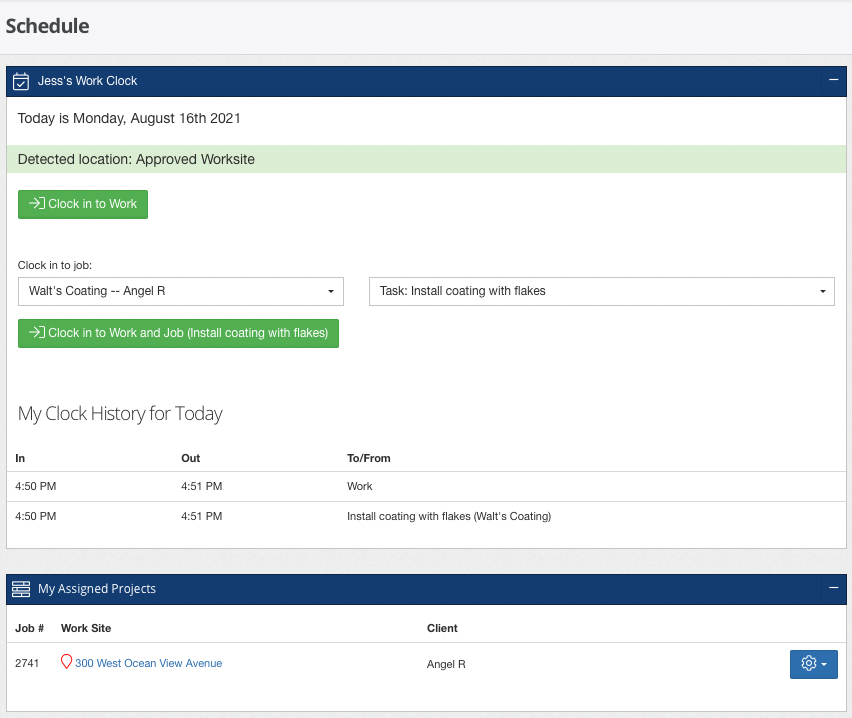
You can also view and manage the list of your assignments under the “My Assigned Projects” widget. Click on the blue icon at the right side of the widget to see the different options you can utilize to manage your assignments, such as:
- Print Work Order
- Manage Photos
- Manage Documents
- Update Log
-1.png?width=100&height=75&name=original-tar-ruler%20(1)-1.png)