How to Build Your Price Book
Price Book streamlines project creation with a simple-to-understand interface and powerful algorithms to ensure smooth and accurate estimates from anywhere
The Category is the parent and any Subcategories are nested underneath where there are divisions. This section does not contain pricing or job costing.
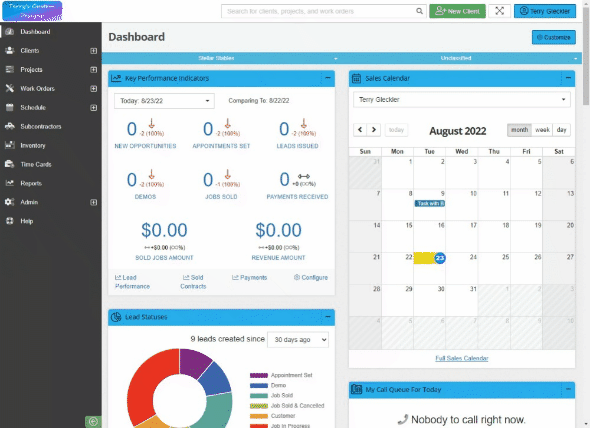
📙 New Category Glossary
Parent Category: Leave blank for all primary Categories. If creating a Subcategory, choose which category this will be nested under.
Invoice Description: If there is a different preferred name for how this line item appears on an invoice, enter it here.
+ New Property: Add properties that do not affect the price, such as colors or location of the job (sidewalk, garage, etc.) Properties will show up on the contract. Properties will carry through to every Subcategory and Item.
Available Discounts: Allowable discounts and upcharges are added here. Create new discounts specific to the Category/Subcategory or add from an existing list. Upcharges can only be created on the upcharge page.
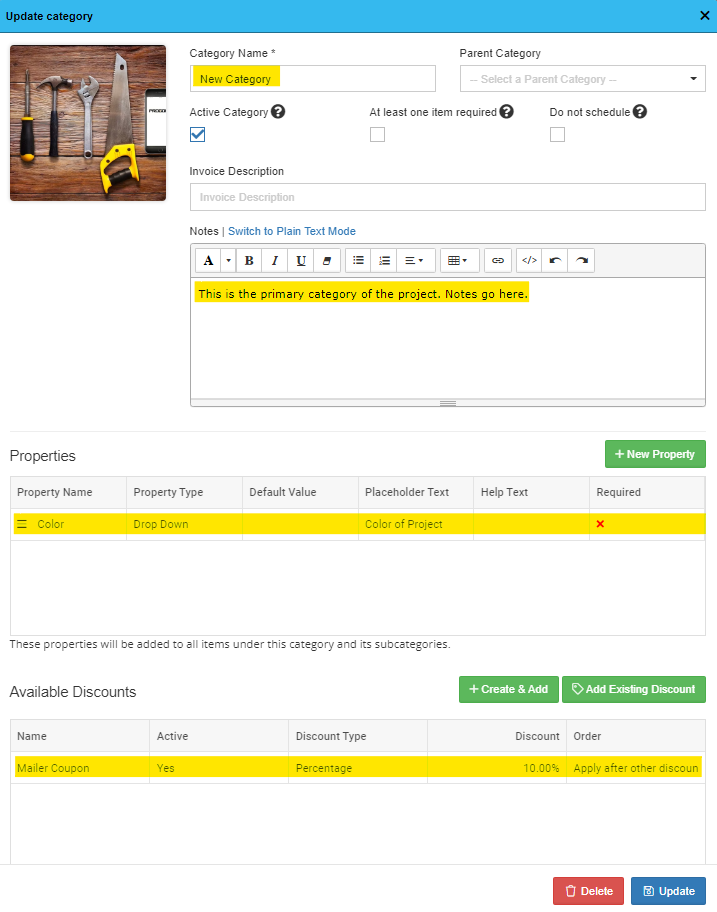
Create Items by selecting + New Item.
Items are the final destination of the Price Book tree where pricing and costing take place. You must first save the item in order to add any Costs / Expenses.
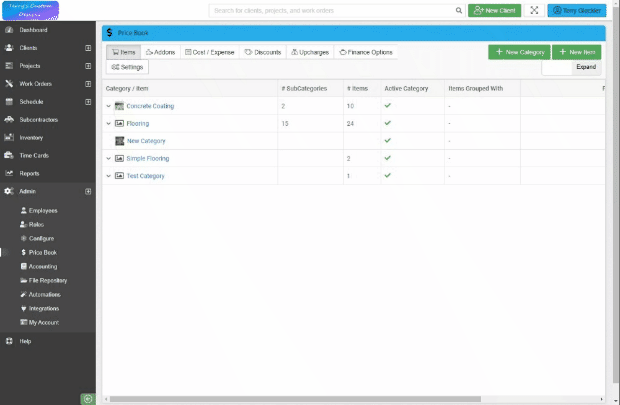
📙 New Item Glossary
Category: The Category or Subcategory this will be nested under.
Measurement Type and Pricing: Set how the project is measured and priced.
Group With Other Items in Category: Select the Category name from this menu to include the Category on the estimate.
+ Add Custom Property: Add any custom properties specific to the item.
Available Addons: If there are other variables or items that can affect the price of the project, these would be added here. Create new ones specific to the item or choose from an existing list. Any new ones created here will be available for use on other items.
Costs / Expenses: Assign labor, materials, and equipment for job costing and scheduling. Create new costs specific to the item or add from an existing list of costs. Placeholders can be used for labor and be swapped out later for specific workers or subcontractors.
Copy from Item: Use this to copy the items to other Categories/Subcategories.
Save / Save & Close: Click Save to add Costs / Expenses or click Save & Close to move on to the next step.
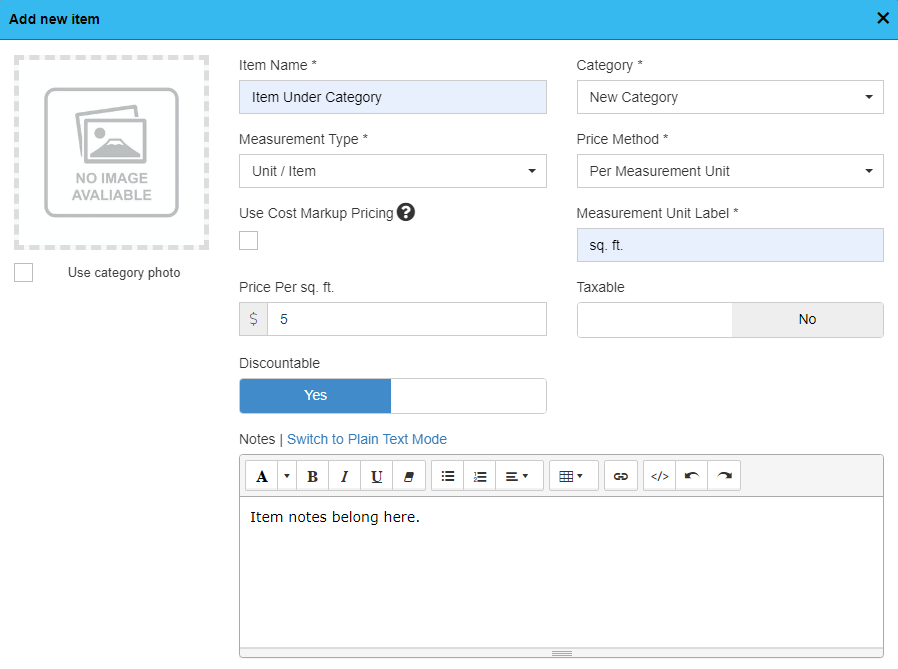
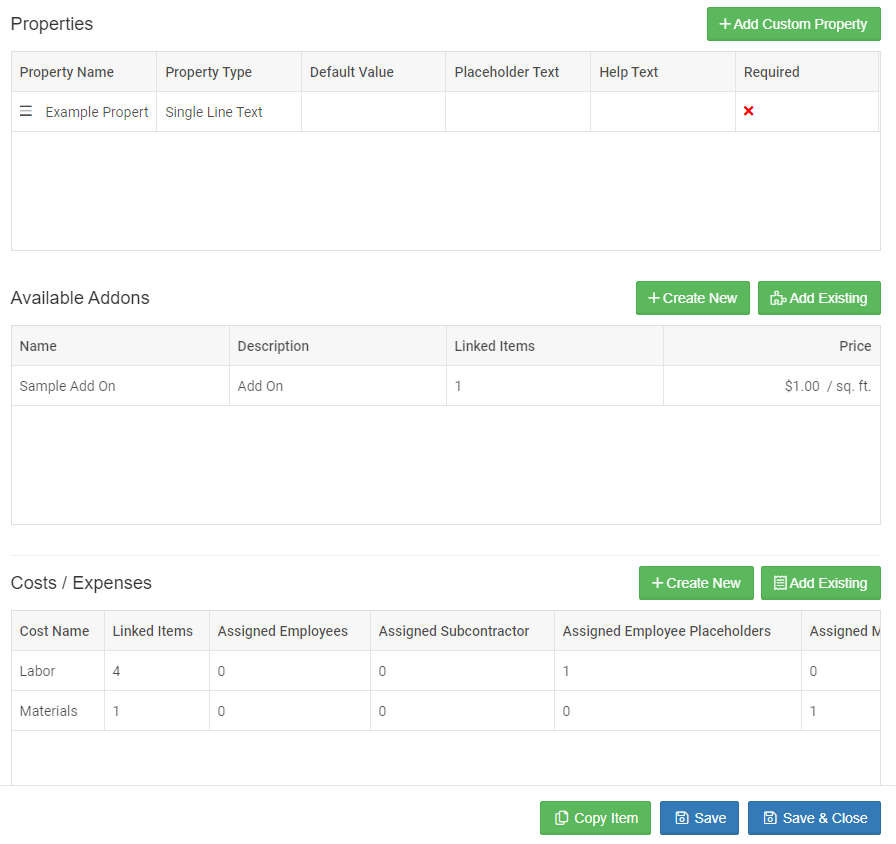
Addons
These are supplemental to the base price and cost of the project. In order to use an Addon, it must be assigned as available to the Item in the Price Book. Each Addon can have associated costs assigned for materials, labor, and equipment.
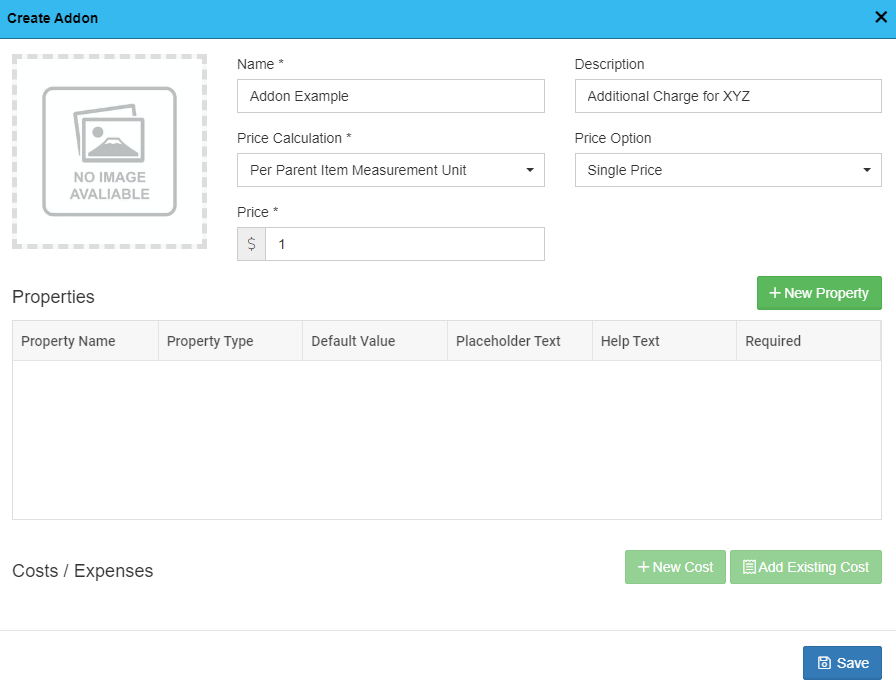
Costs/Expenses
Preassign labor, materials, and equipment to each Item. There are different options for calculating the cost of each. Placeholders for labor can be used and swapped out later when creating a project.
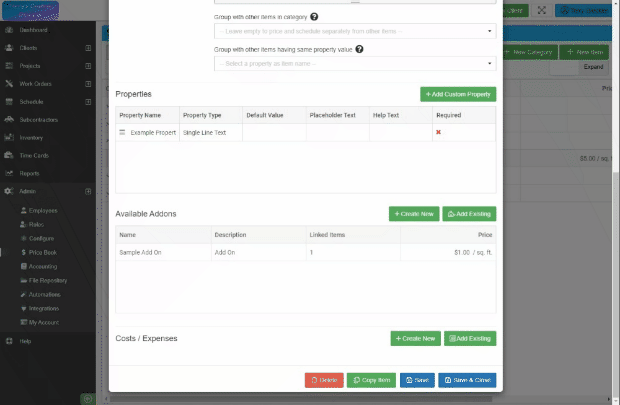
Contract Template for Price Book
Navigate to Admin > Configure > Contracts. Create a new template for Price Book projects by clicking + New Template . Select Price Book Contract as the Design Template. Choose your preferred contract settings, and Save.
Once saved, the option to make this the default template will appear. Select the new Price Book Contract as the default and Save. This contract template will now be available as an option when creating contracts for Price Book projects.
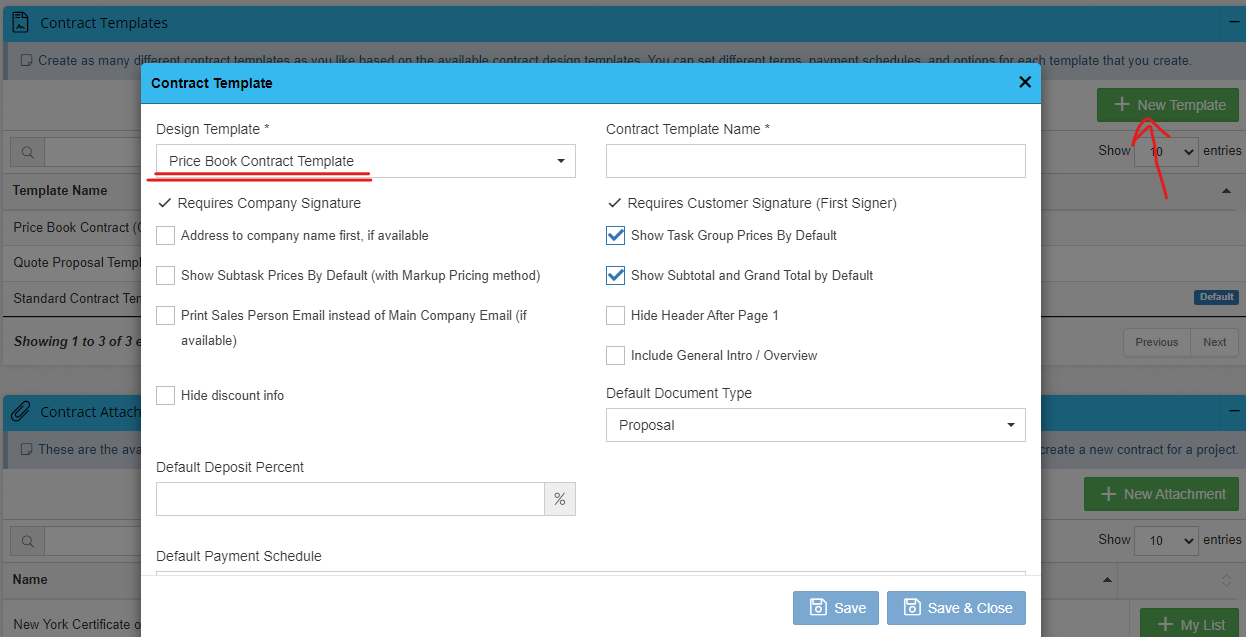
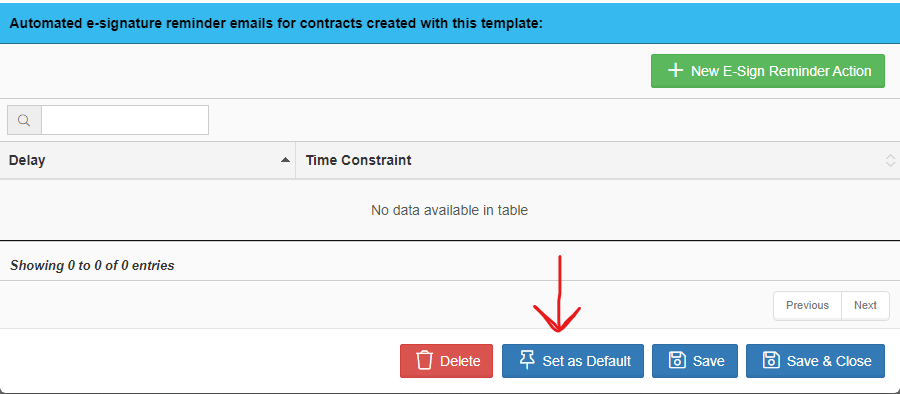
Next: Check out how easy it is to create estimates with the Price Book HERE!
Price Book is available starting with the Growth plan. If you're interested in upgrading your current subscription, click HERE to learn how to upgrade your account.
-1.png?width=100&height=75&name=original-tar-ruler%20(1)-1.png)