Getting Started with Lead Management
Follow along with this quick guide as an example workflow for managing your Leads within the Builder Prime CRM. We'll walk through recording a new lead and managing some sales communication just prior to selling a project.
All about Lead Statuses:
When you record a new Lead, they will start the customer journey, beginning in the Lead Received status, or "bucket". A client's status will advance to a corresponding Lead Status when the platform detects an action has taken place (such as setting a sales appointment or starting a project estimate), or if you manually change the Lead Status drop-down on the Client Record. Examples of automated Lead Tracking:
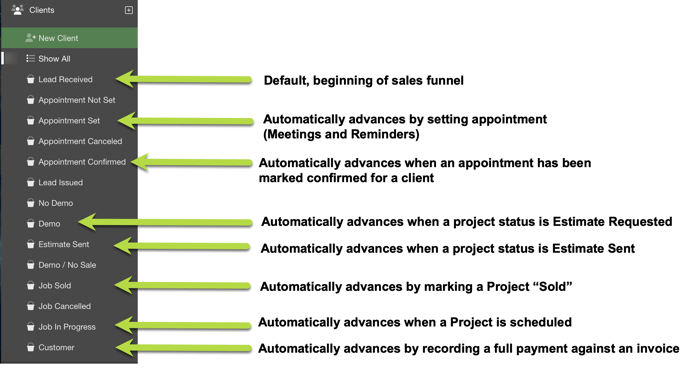
- Setting a Sales Appointment will advance the Lead Status to Appointment Set
- Resulting a Sales Appointment will advance the Lead Status to Demo
- Creating a New Project will advance the Lead Status to Demo
- Marking a Project "Sold" will advance the Lead Status to Job Sold
- Recording hours worked on a sold project that is added to the production calendar will advance a Lead Status to Job in Progress
- Recording full payment against a Project Invoice will advance the Lead Status to Customer
Keep in mind that Lead Statuses are customizable, and you can add additional statuses, or change the names of statuses from Admin > Configure. The examples above and following assume an unchanged configuration, but you are fully in control of if and when a Lead Status gets updated automatically. For more detailed information on configuring Lead Statuses, check out this article HERE.
Recording and Managing a New Lead:
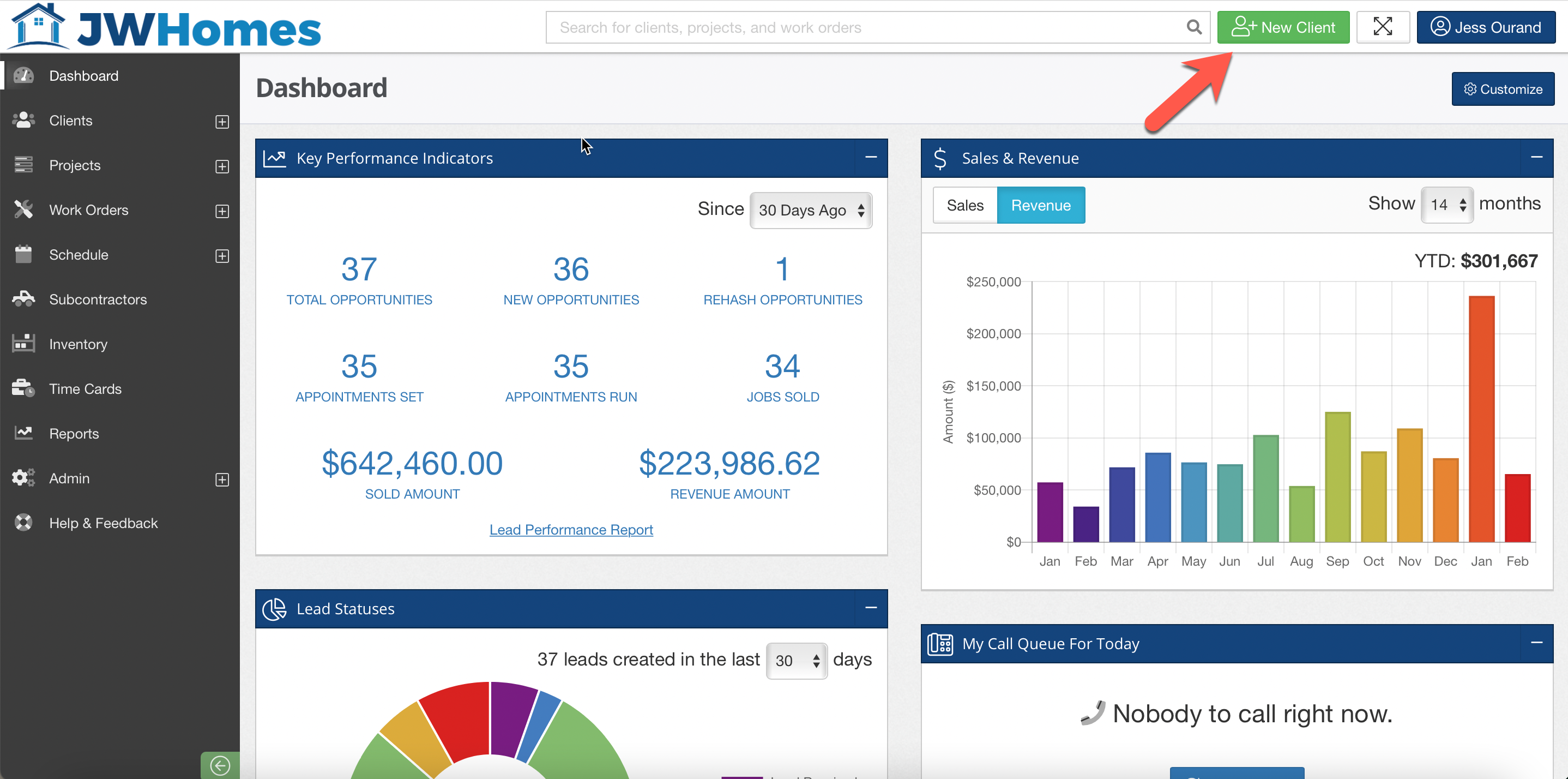
Clicking the New Client button at the top of any screen within Builder Prime will record a new lead into the CRM. After we record this lead, we can continue the sales process.
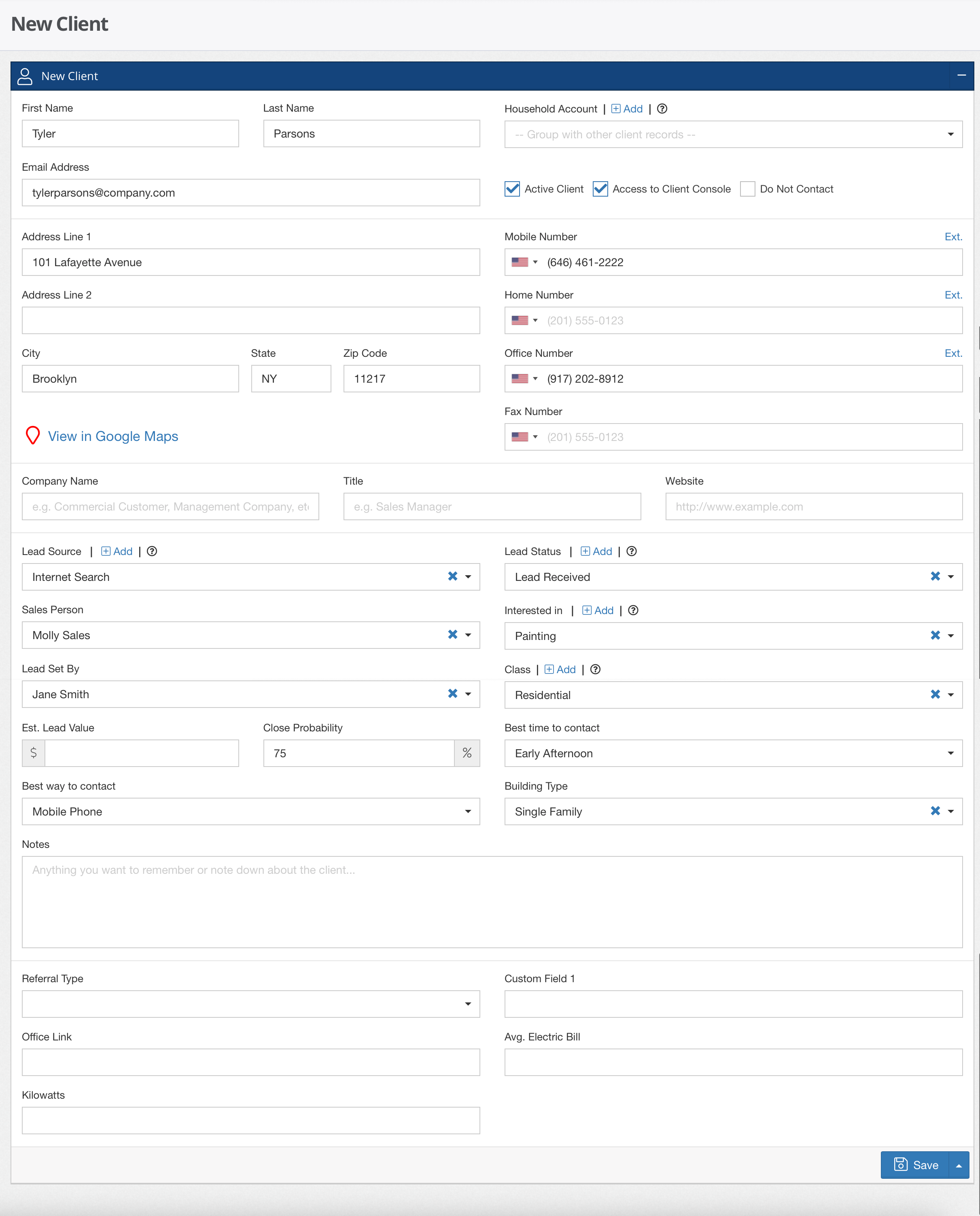
*You can fill out as much or as little information as you’d like. In fact, if you’d like to collect some additional information that we’re not currently collecting, you’re able to add additional fields to client and project records. Click HERE to learn how to add custom fields.
You’ll want to fill in as much information as is useful, keeping in mind a few key fields here will be important in generating helpful sales reports when we finish.
Once the client information is filled, click "Save" to record the lead into the CRM as Lead Received. Once saved, you can manage communication, notes, meetings, and projects with the following modules:
Meetings and Reminders:
Schedule a sales meeting with the client by clicking New Meeting. This will bring up the assigned salesperson's calendar for quick scheduling.
This is a two-way sync with Google Calendar, so you’re able to see other appointments currently scheduled. Likewise, adding this event to the Builder Prime Sales Calendar will push to your Google Calendar. You can include a reminder to be sent to the Sales Person.
*Once this meeting is saved, notice the client’s Lead Status has automatically advanced to Appointment Set. This lead status will continue to advance automatically by utilizing this workflow.
Client Activity:
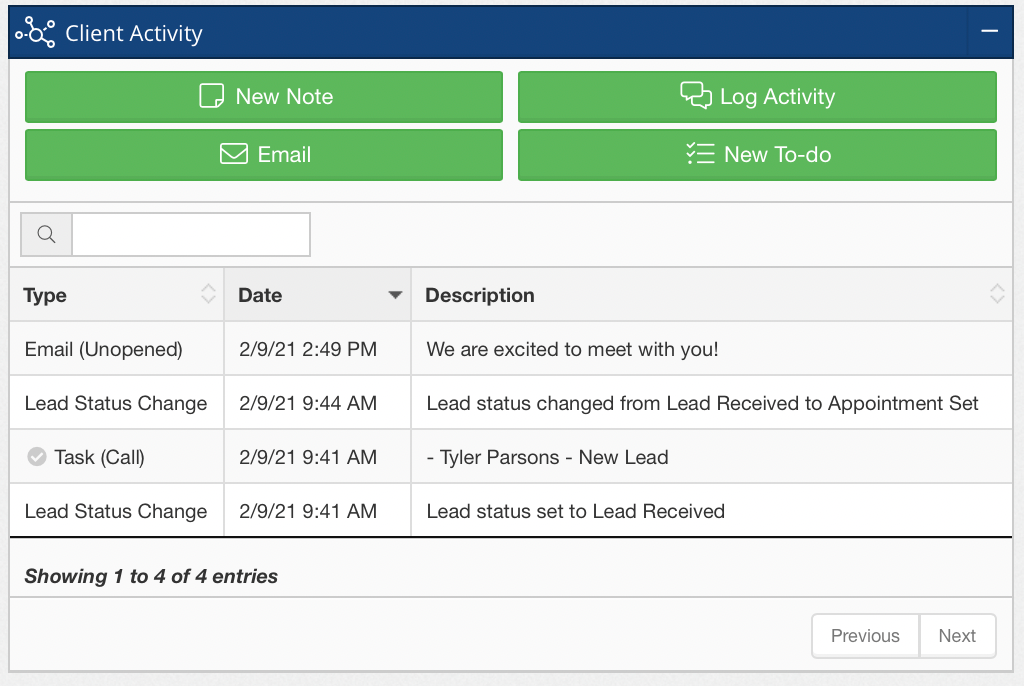
Here we can see a record of everything that has happened with this Lead. Starting with when the Lead was created, the Lead Status change when we set the sales appointment, and any other notes, to-do tasks, or emails related to this client. You can add to-do tasks, notes, log call activity, and send an email to the client directly from this module.
Send an Email:
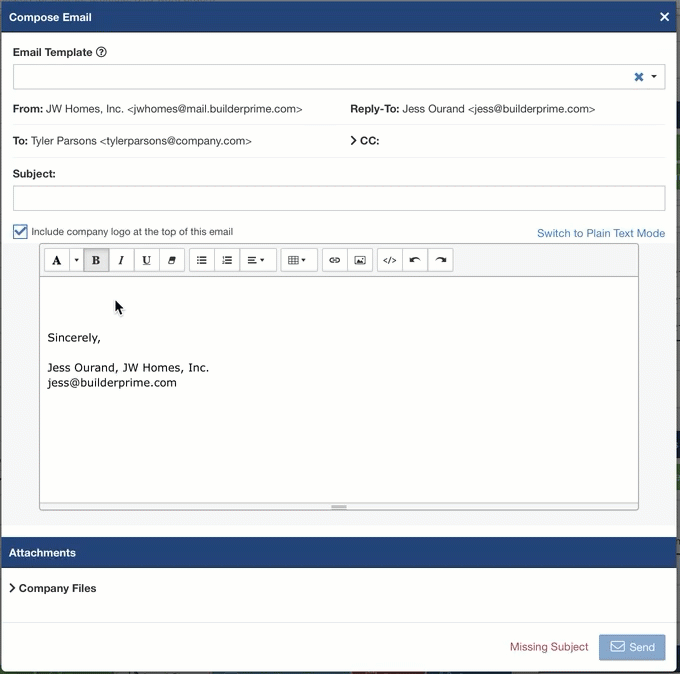
We can type an email from scratch, or use a previously created email template here. Once sent, we’ll see this email in the Client Activity section and will be able to see if the email has been opened by our client. Click HERE for information on building custom email templates, and click HERE to learn how to automate communications.
Now you're ready to continue the sales process and generate a Project Estimate. Read Getting Started with Project Management process for the next steps.
-1.png?width=100&height=75&name=original-tar-ruler%20(1)-1.png)