Email Templates
With Builder Prime, users can easily create and manage custom email templates using embedded variables that automatically populate with correct information
Builder Prime allows users to create and manage custom email templates. With the use of embedded variables, users can create a templated email that will automatically be populated with the correct information every time. You can even set emails to be sent automatically based on a client's Lead Status, Project Status, and meeting reminders. To get started, let's first create a new custom email template in Admin > Configure.
Creating a new email template:
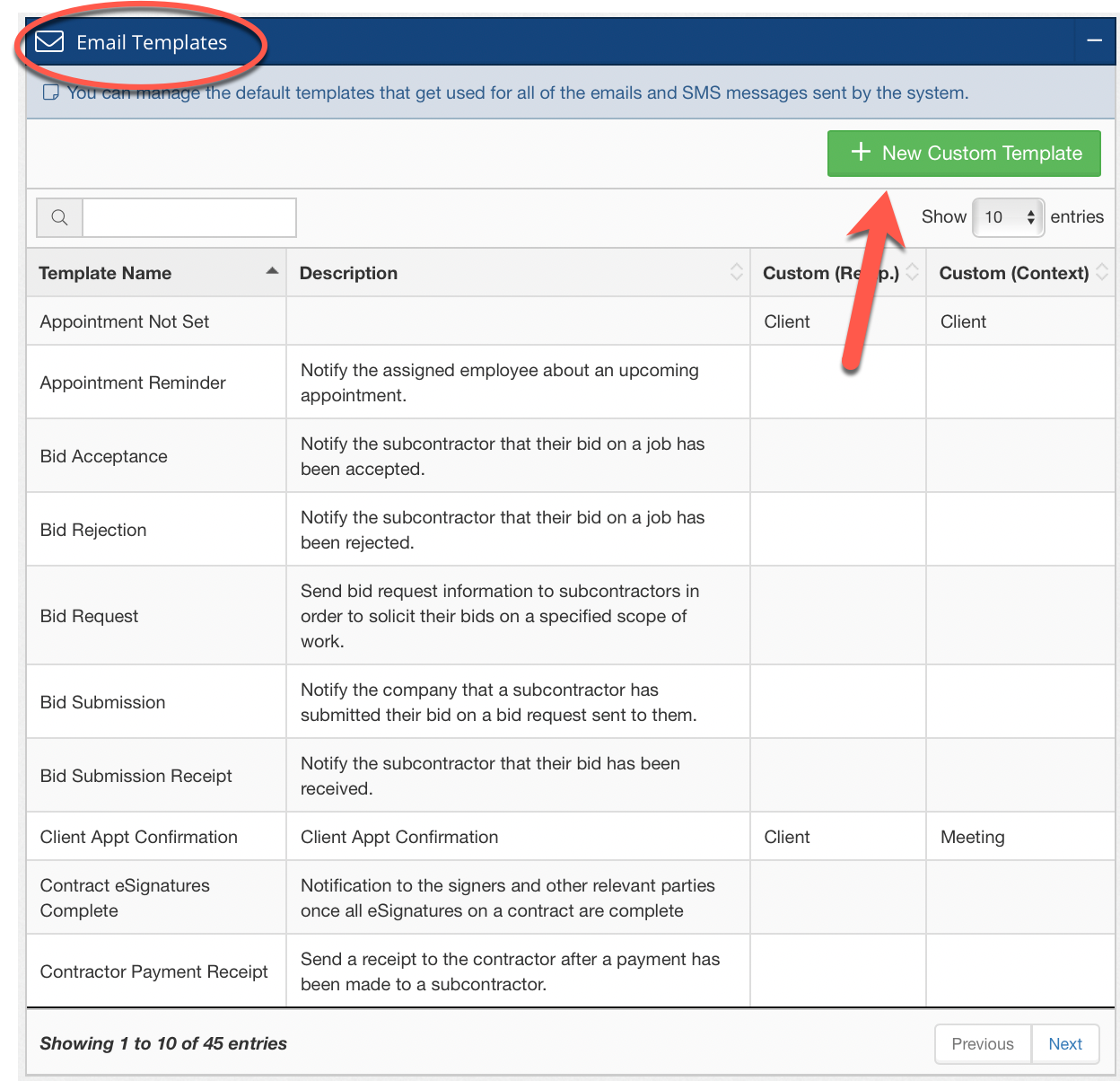
Find the Email Templates module in the Configure screen. This module will also contain other (provided) template emails, such as emails sent when requesting eSignatures. You're free to customize these standard emails as well as creating your own. Click New Custom Template to get started creating your own email template.
Utilizing Variables:
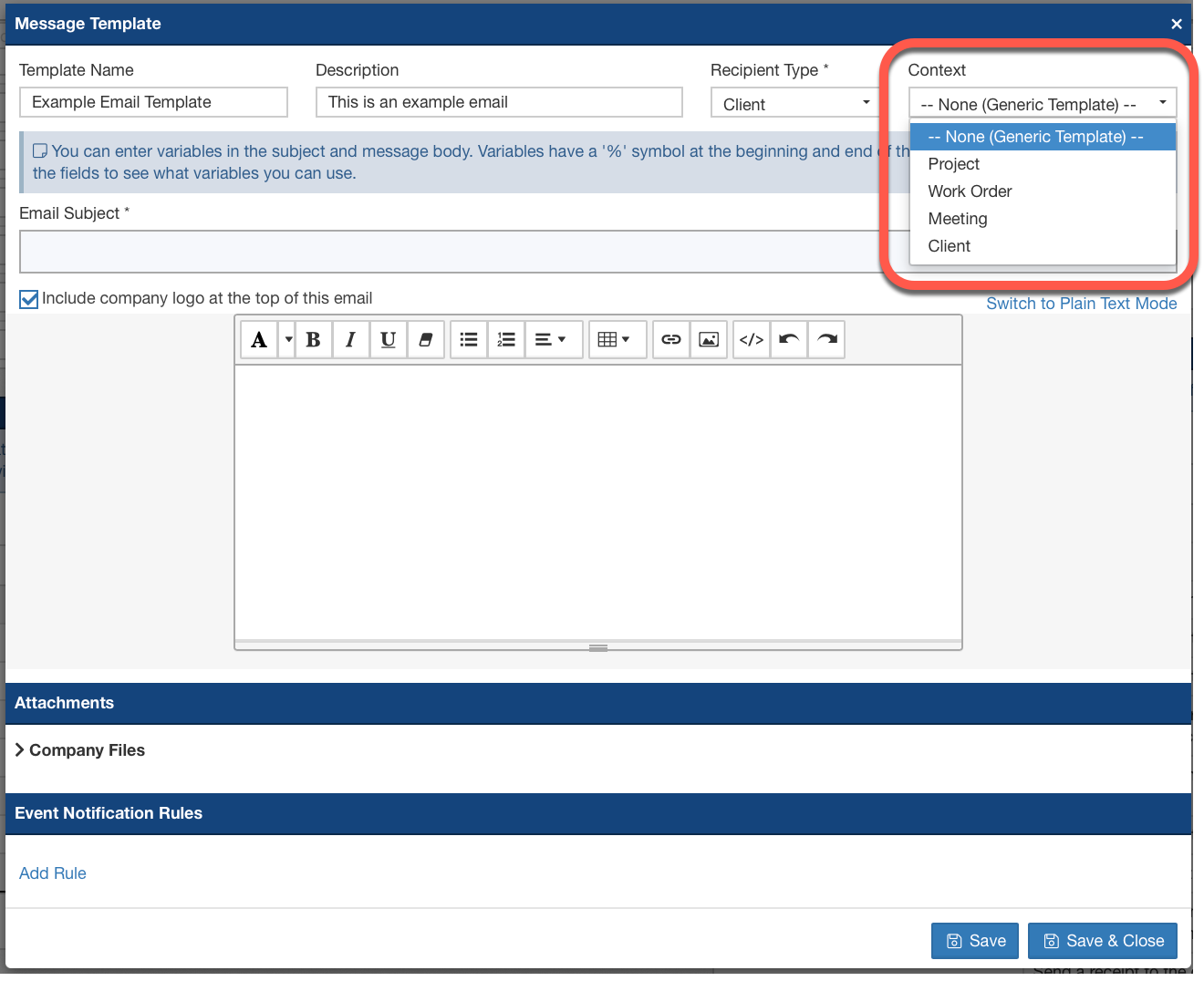
You'll first want to establish a Recipient Type. Select if this new custom email will be sent to a Client or Employee. Next, you'll choose Context. Selecting a Context will determine which variables (pertinent information) are available. Selecting the 'Meeting' context, for example, will allow us to embed Upcoming Meeting Start Time, Upcoming Meeting Start Date, and other pertinent meeting information. Selecting the 'Project' context will allow us to use the Project Name, Project Manager Name, Project Estimated Start Date, and other information from a Project record. See example below:
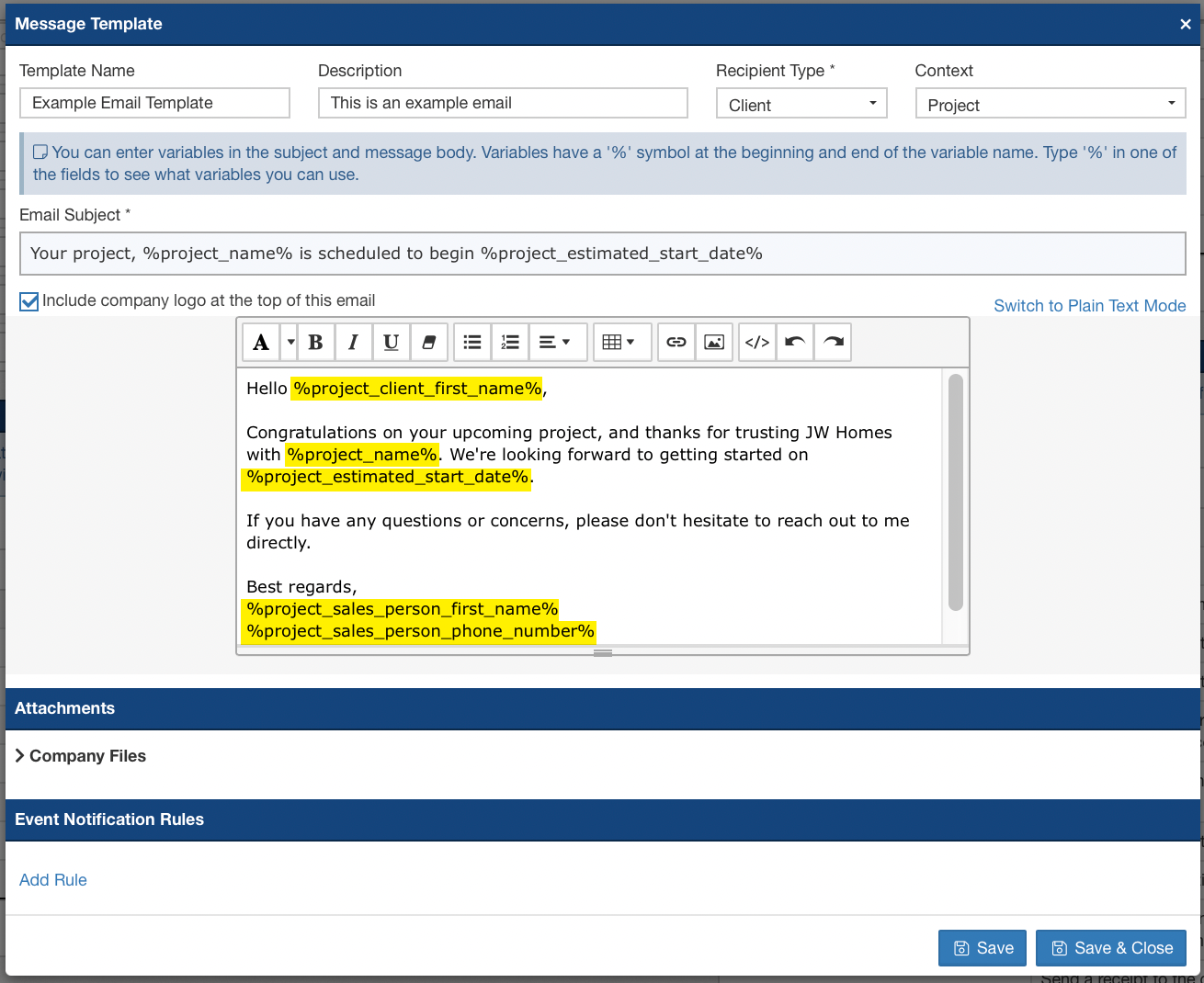
In the above example, we have used example variables that will automatically be populated when this is sent to a Client. Variables can be used by typing '%' in a field, and selecting the variable you wish to include. Above, we have Project Client's First Name, Project Name, Project Estimated Start Date, Sales Person's Name, and Sales Person's Phone Number. When this email is sent, these variables will be replaced with the correct information from the Project Record.
Sending Templated Emails:
If the recipient type for a templated email is the Client, you can send directly from the Client Record, in the Client Activity section.
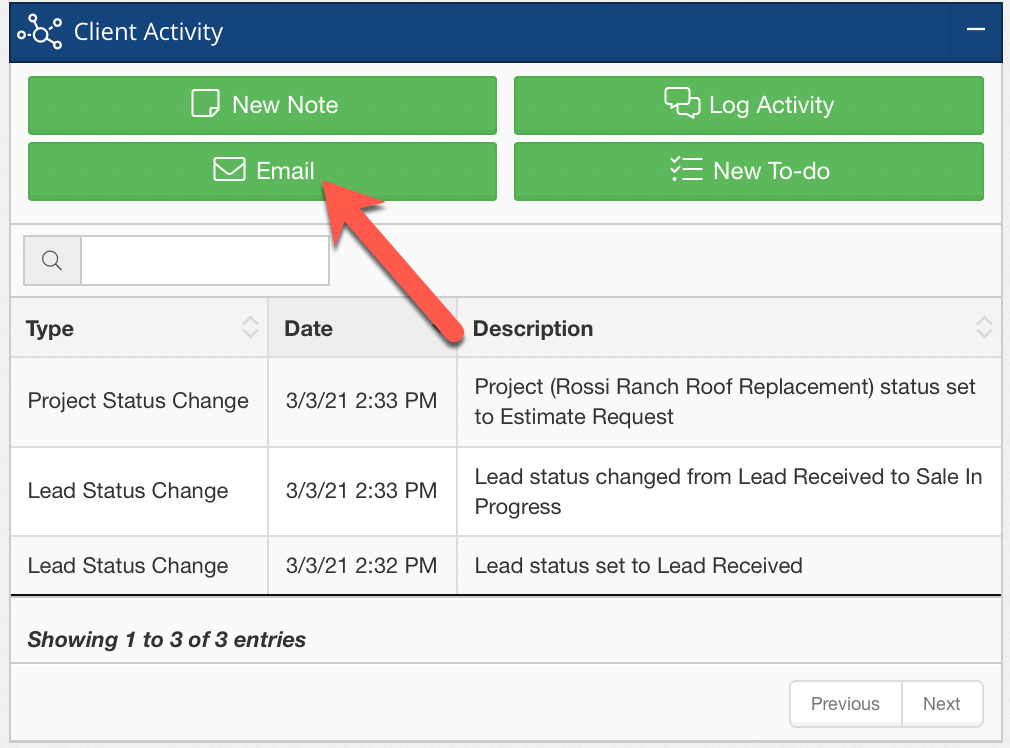
Click 'Email' to send this client any email. You can type a new email from scratch, or select one of your Custom Email Templates to send.
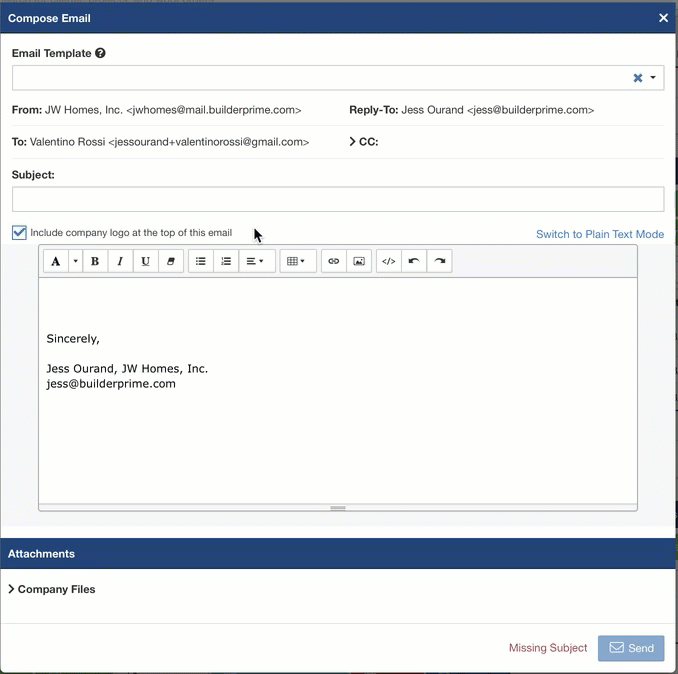
Above, we choose the Example Email Template that we made in the previous steps. When we select the Project we're emailing about (remember, we used Project Context for this template), the variables are automatically populated with the pertinent information, and we're ready to send!
Using an Email Template for frequently sent emails saves time and effort. With just a few clicks, we've got a personalized email ready to send to any client. To save even more time, we can schedule Automatic emails based on Lead Status updates, Project Status updates, and even Meeting Reminders. Read the Automations Article to learn how to use automations for sending emails, creating drip campaign emails, creating To-Do Tasks, Call Queue items, or even automatically updating Lead/Project statuses.
-1.png?width=100&height=75&name=original-tar-ruler%20(1)-1.png)