Email Automation
Learn how to set up automated emails in your CRM to send to clients, employees, or any email address
Setting up an Email Automation
Let's walk through setting up automated emails within the CRM. Remember that these emails can be sent to employees, clients, or another static email address. You can even set up a sales-driven "drip campaign" by sending a series of emails at different time increments.
To get started, first create your desired Email Template. Be sure to use variables for information that needs to change from email to email. (*The available variables for any email are decided by the Context field on the email template. For example, if you wish to include information like a project name or project work site address, be sure to select a Project context. Or for appointment date or appointment start time, select a Meeting context*)
See How to Create Email Templates article.

Above, we're selecting the Lead Status, "Customer", to attach automation. In this example, we're going to send a thank you email to any client that reaches the Customer status after 2 business days. Follow along for the next steps. (Remember, you can add automation to any other lead status, project status, or meeting within the platform.)

Clicking into the desired Lead Status, we can create a New Automation on this Status. Creating a New Automation will allow us to define what kind of action we want to take. Remember, we can create a new To-Do Task, add an item to a Call Queue, Send an Email, or Update the Lead Status after a defined amount of time. In this example, we're going to be sending an email.
 Some additional settings that can be configured on this same screen are when to send the automation as well as who should receive the automation based on lead source, project type, or class. Check the boxes to add additional layers of control over who receives the automation and when they'll receive it.
Some additional settings that can be configured on this same screen are when to send the automation as well as who should receive the automation based on lead source, project type, or class. Check the boxes to add additional layers of control over who receives the automation and when they'll receive it.

We'll also name this automation. This example's name is "Lead Status Set As Customer". Now we'll save it, then add the action. Click Save now.

Now we can add the Email Action. Click "New Email Action" to add an email to this automation. You can add multiple Email Actions if you want multiple emails to be sent on the same trigger. Adding multiple email actions at different time increments is how you would make a sales drip campaign.

Now you'll simply define how long to wait before we send the email, to whom will the email be delivered, from whom, and finally, which email template to send. Remember, you'll need to make the email template first!
Example 2: Automated Email on a Meeting:
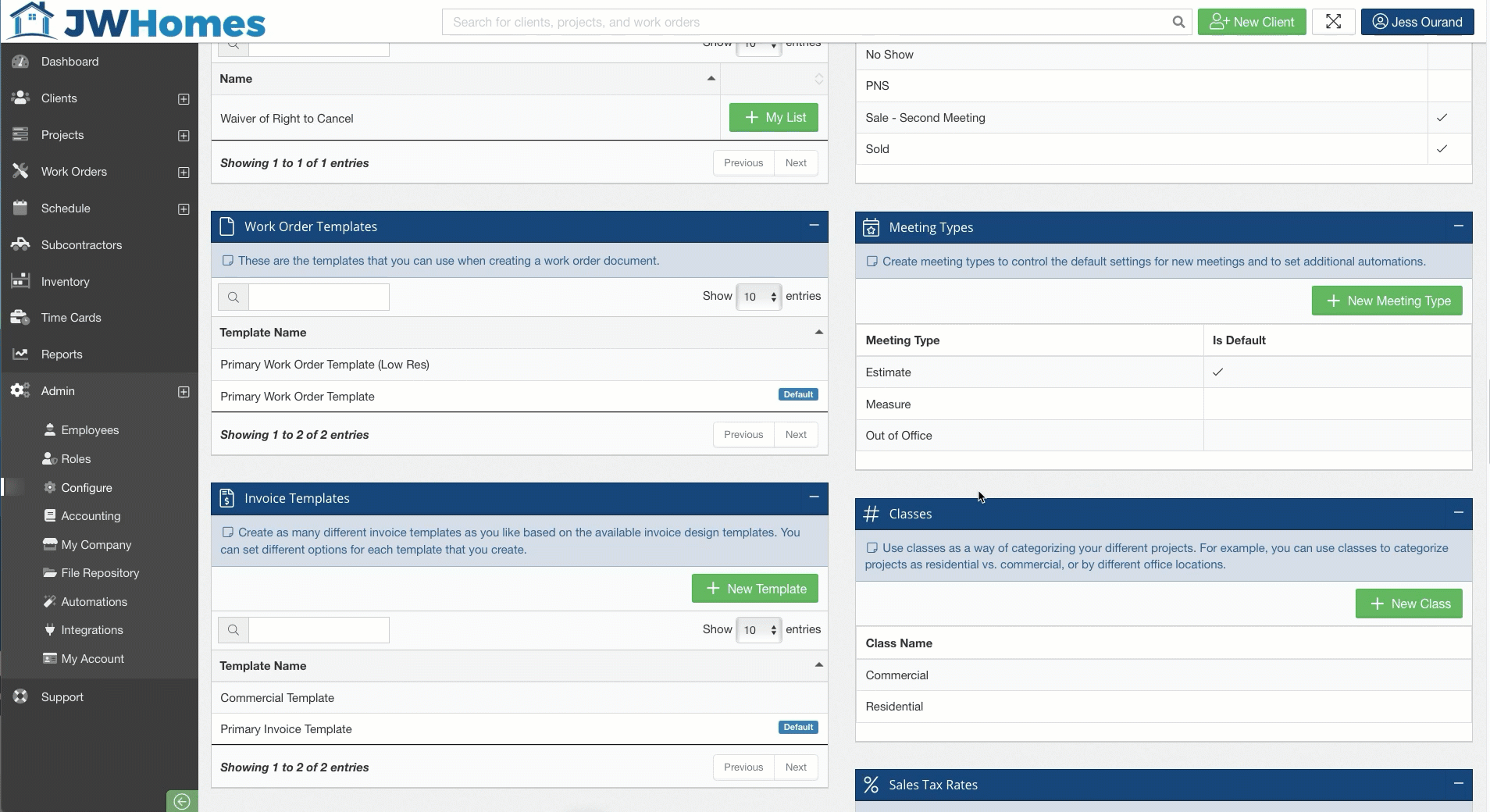
To set an automated email reminder for a meeting, head to Admin>Configure, and find the Meeting Types section. Select the type of meeting that you'll want to attach an automated email and click "New Automation". Follow along the same steps as before to select an action type (Send Email, in this case), define when the email should be sent, and to/from whom. Set it and forget it!
-1.png?width=100&height=75&name=original-tar-ruler%20(1)-1.png)