CompanyCam
CompanyCam is a popular photo management and communication tool for contractors. If you have an account with CompanyCam, you can now integrate this service with your Builder Prime account.
Setting up the CompanyCam Integration
To get started with setting up the integration, log into Builder Prime and navigate over to Admin > Integrations > Photos and Measurements. Find the CompanyCam integration, and click Connect.
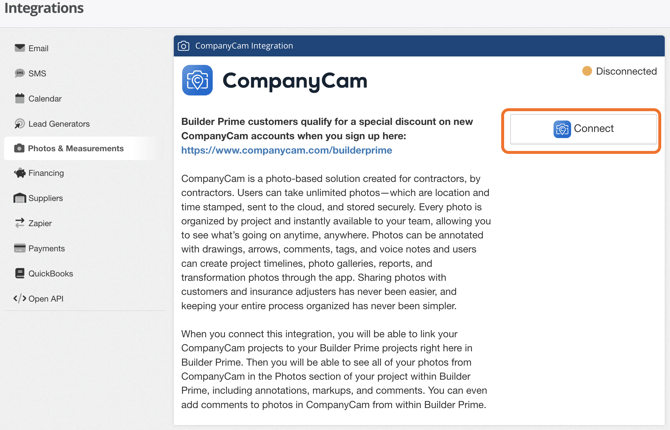
Once you click to Connect, you will be brought to a CompanyCam login page. You will need to enter your CompanyCam login credentials here. If you are already logged into CompanyCam on your device, this step may be automatically skipped.
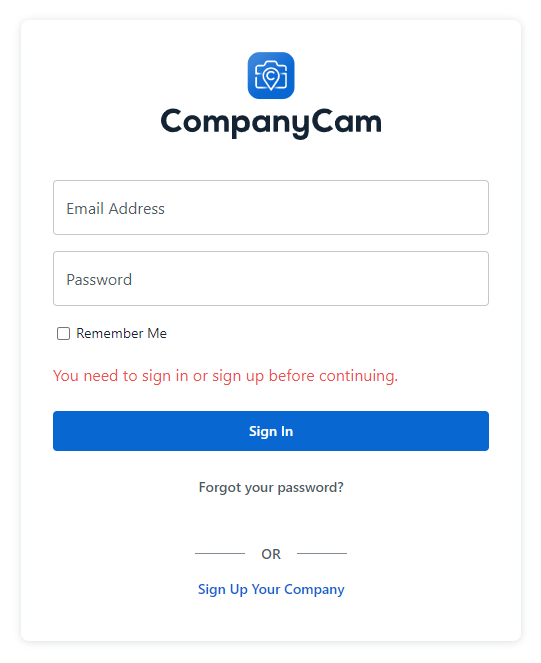
CompanyCam will then ask you to authorize Builder Prime to use your account. Click Authorize to continue.
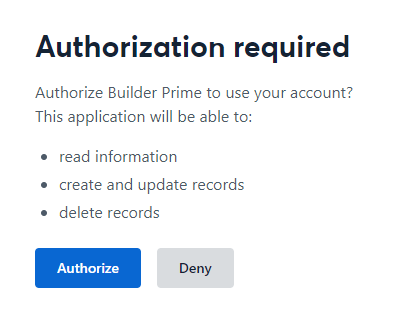
You will then be brought back to your Builder Prime integrations page where you will see that the integration is connected. If you would like to disconnect, you can simply click the Disconnect button.
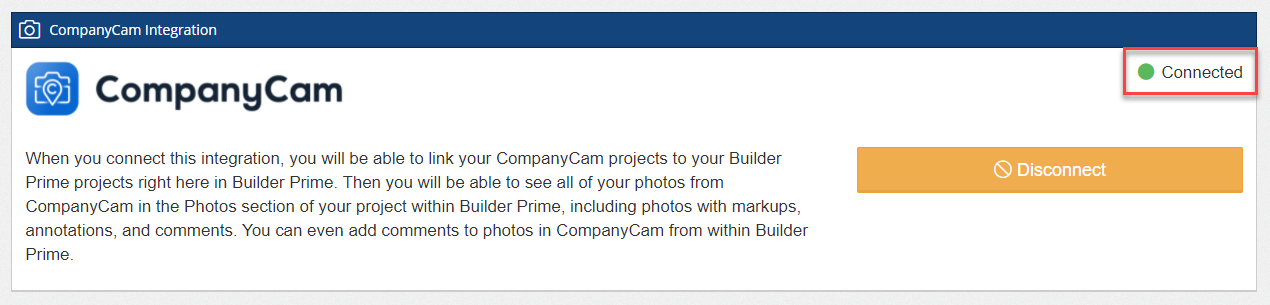
Please note that each user will need to separately enable this integration according to these steps in order to use the new functionality.
Using the CompanyCam Integration
Once you've connected your CompanyCam account in Builder Prime, you are ready to start using the new functionality that is available to you!
The first thing you will notice is that there is a link down towards the bottom of the Info tab on your projects. This is where you can connect with your project in CompanyCam, or even create a new project in CompanyCam if one does not yet exist.
Whenever you create or load a new project in Builder Prime, it will try to find a match in CompanyCam if the Builder Prime project is not already linked. It will find a match in CompanyCam if there is one and only one project in CompanyCam with the same exact street address (i.e. the first line of the work site address in Builder Prime). If it finds that match, the app will link them together without you needing to take the additional steps described next.

Assuming the CompanyCam project did not get automatically linked, you can click the link highlighted in the screenshot above. When you click the link, a new window will pop up where you can search your CompanyCam projects based on the work site address or project name.
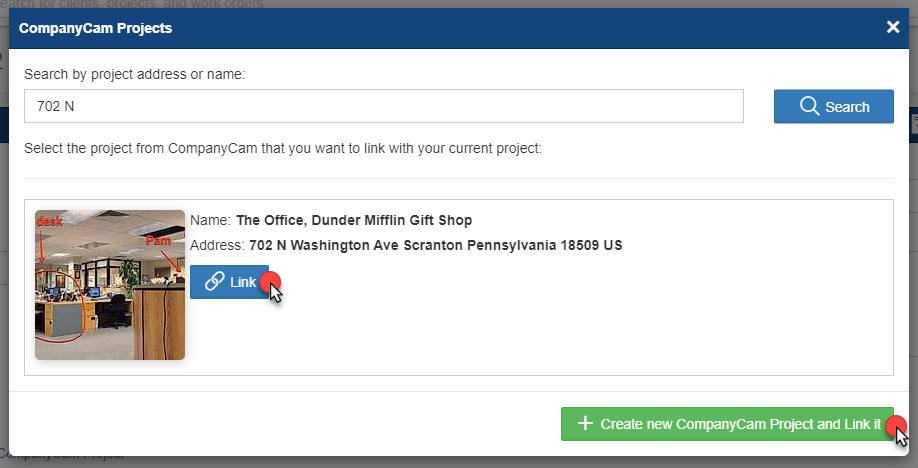
If you search and find the existing project in CompanyCam, you can click the Link button to link it with your Builder Prime project. If a related project does not yet exist in CompanyCam, just click the green button down at the bottom right to create a new one and link it in a single step. Once the projects are linked, you will see a link with the name of the CompanyCam project.
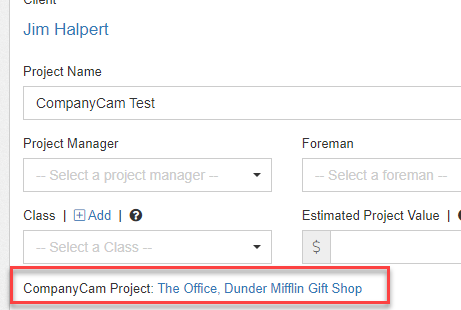
If you want to link your Builder Prime project to a different CompanyCam project, or just unlink it altogether, just click the link with the CompanyCam project name and you will be able to do that.
The next thing you will notice once the projects are linked is that your CompanyCam photos will appear in the Photos tab of your Builder Prime project. We even see the counter displayed that includes the CompanyCam photos in addition to any Builder Prime photos in that count. You will also see all of your photos that have been loaded in CompanyCam displayed here in the project. You will even be able to see any annotations or markups done on the photos as well as comments that were made by various users about the photo.
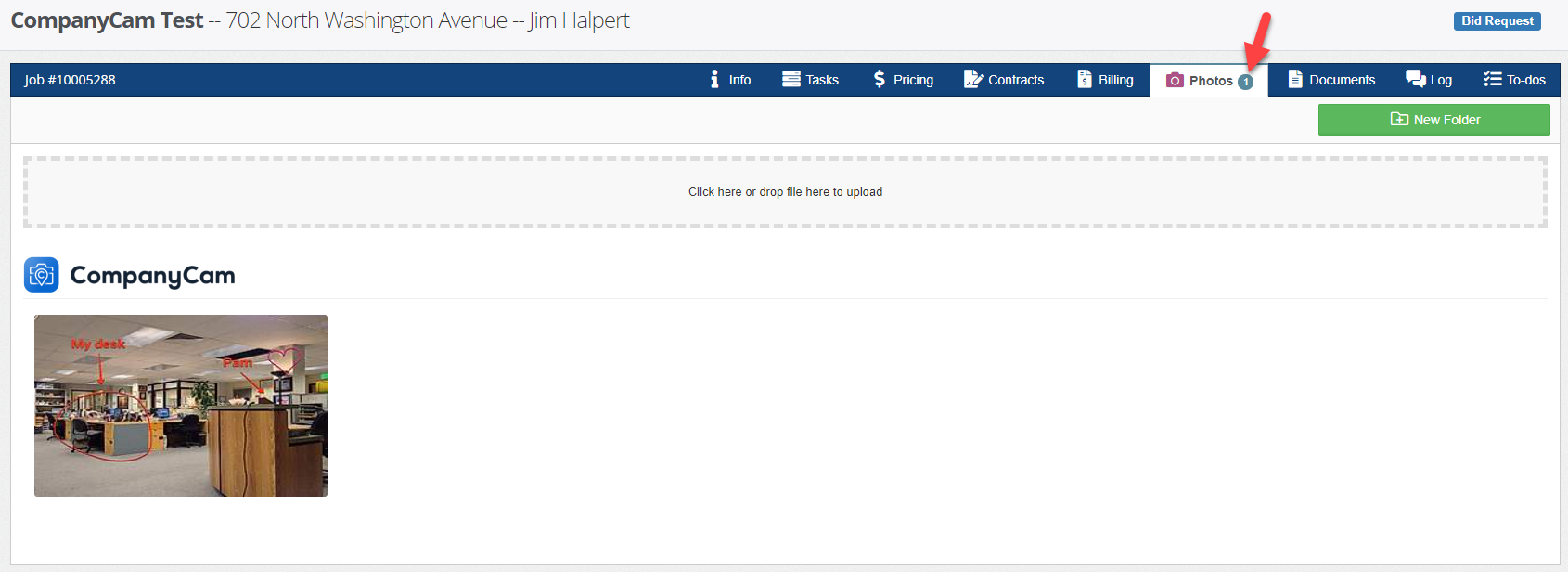
When you click on the CompanyCam photo in your Photos tab, you will see a larger version of the photo as well as the comments associated with the photo. You can even add comments to the photo right from this window in Builder Prime, and those comments will be immediately synced back over to CompanyCam. Finally, you can make a copy of the photo to store in Builder Prime in addition to the copy that you have in CompanyCam.
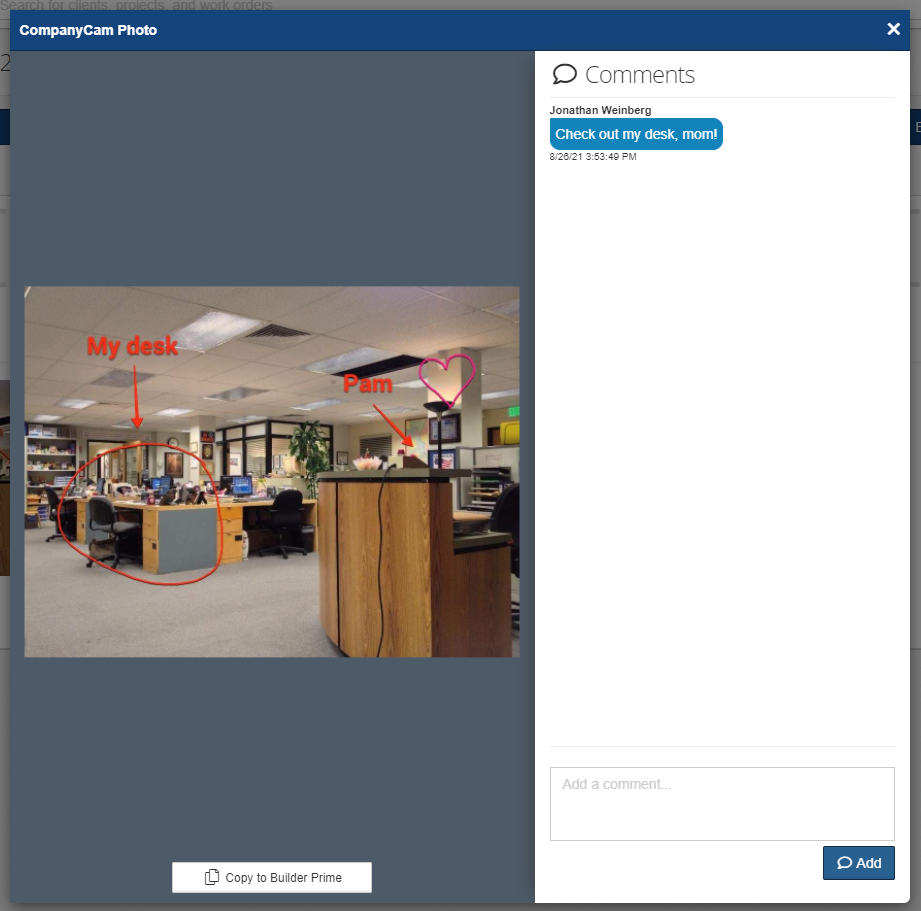
-1.png?width=100&height=75&name=original-tar-ruler%20(1)-1.png)