Collecting Online Payments
Builder Prime has a built-in payment processor that allows you to streamline billing so you can collect payment electronically via credit card, debit card, or ACH.
Contents
Our customers love how easy Builder Prime makes it to collect online payments. We provide your customers the convenience of a secure payment method that matches their expectations. With our built-in payment processor, you can save time by saying goodbye to chasing down payments and hello to more time.
Ready to get started? Follow the steps below!
To set up payments through Builder Prime, navigate to Admin > Integrations > Payments.

There are two options available when setting up payment processing.
- Pass-Through Pricing - This is the best option if you would like to automatically pass any processing fees to your customer when they choose to pay with credit card. Special note: pass-through is only available for US-based companies at this time.
- Absorbed Pricing - This is the best option if you're okay with handling the processing fees. You do have the option available to manually add the fee to an invoice if needed.
📢Pass-through pricing as well as ACH are only available for US-based companies at this time.
After you've made your decision, click the matching application button to enter the required information. After submitting the request, someone will be in touch to finish the application. Sometimes additional information is needed, and the request will be sent via email.
If you prefer, you can call directly to get started with the process. The phone number to call is (888) 828-1553. The underwriting process can be completed in as little as one day, and we'll send you an email once the integration is ready to use!
Collecting Payments with Your New Merchant Account
Once your merchant account is set up, you can start accepting online payments right away in Builder Prime. Follow these 3 simple steps to get paid!
Allowing Online Payments. First, make sure the option to accept online payments is toggled on for your project. You will see your available payment options on the info tab of your project.
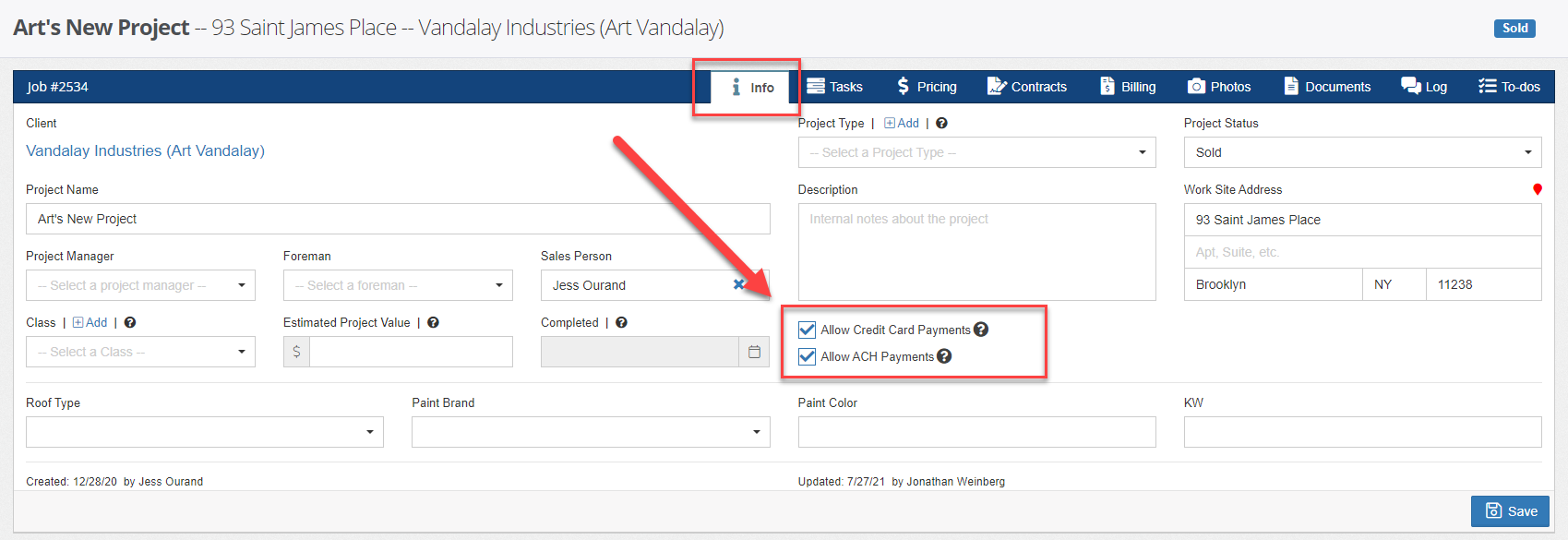
We will turn the payment options on by default, but you may need to update any existing projects to allow credit card or ACH payments. If you'd like to change the default settings, you can find the defaults under Admin > Configure > Invoices & Payments.
Sending for Payment: An invoice is required to send the payment link. Within the Billing tab of a project, you can create the invoice and click the green button that says "Send for Payment" to email the client a copy of the invoice with a secure link to pay online.
Don't see the green button? Don't fret, you'll just want to hop back over to the project info tab and make sure you have the payment options toggled on for the project. Make sure to save any changes after checking the boxes.
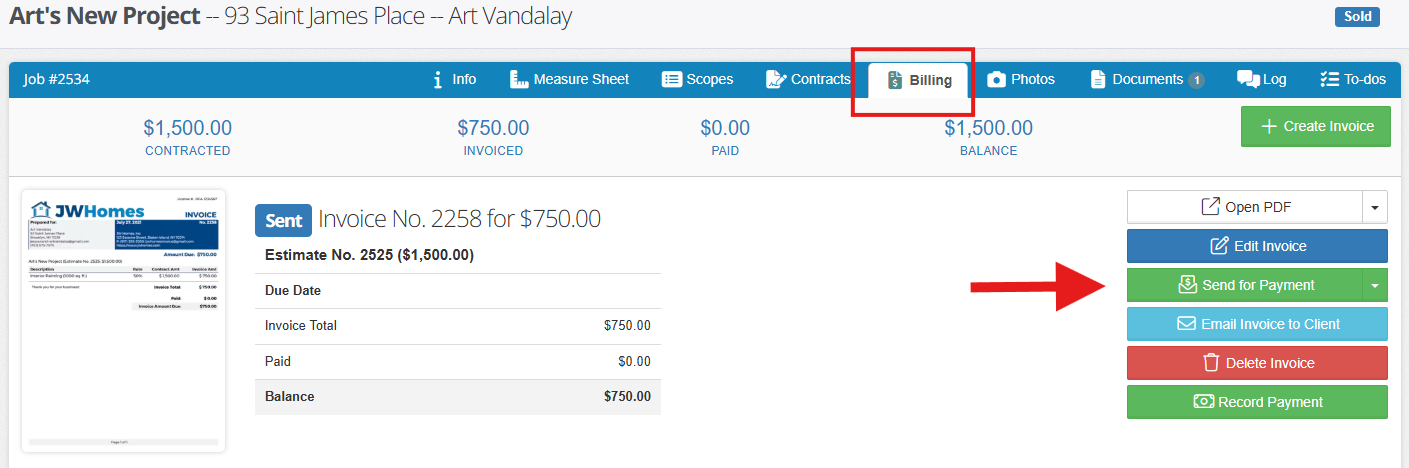
Using the send for payment button, you can either send as an email by default, or you can send the link to the client through SMS by clicking the drop down button and clicking "Send Payment Link via SMS" 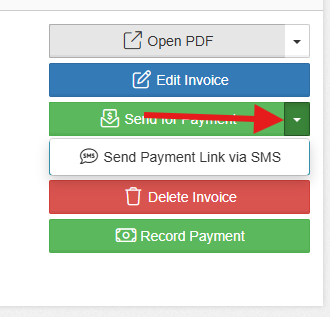
After clicking the button to send the invoice and secure payment link, you'll be able to preview the email or SMS template. You can leave this as-is or make any modifications if needed. Changes will not change the default template and will only apply for this particular message.
If you want to change the default subject of body for this email template, navigate over to Admin > Configure > Email & SMS > Email Templates, and find the template titled Project Invoice With ePay Button. Then you can edit the subject and body for the default template. Warning, do not delete the %button_1% variable. This is what populates the secure link for your customers.
For the SMS template, navigate to Admin > Configure > Email & SMS > SMS templates and find the template Send Payment Link via SMS. The link is embedded in the variable %payment_link% so be sure to modify anything but that detail in the template.
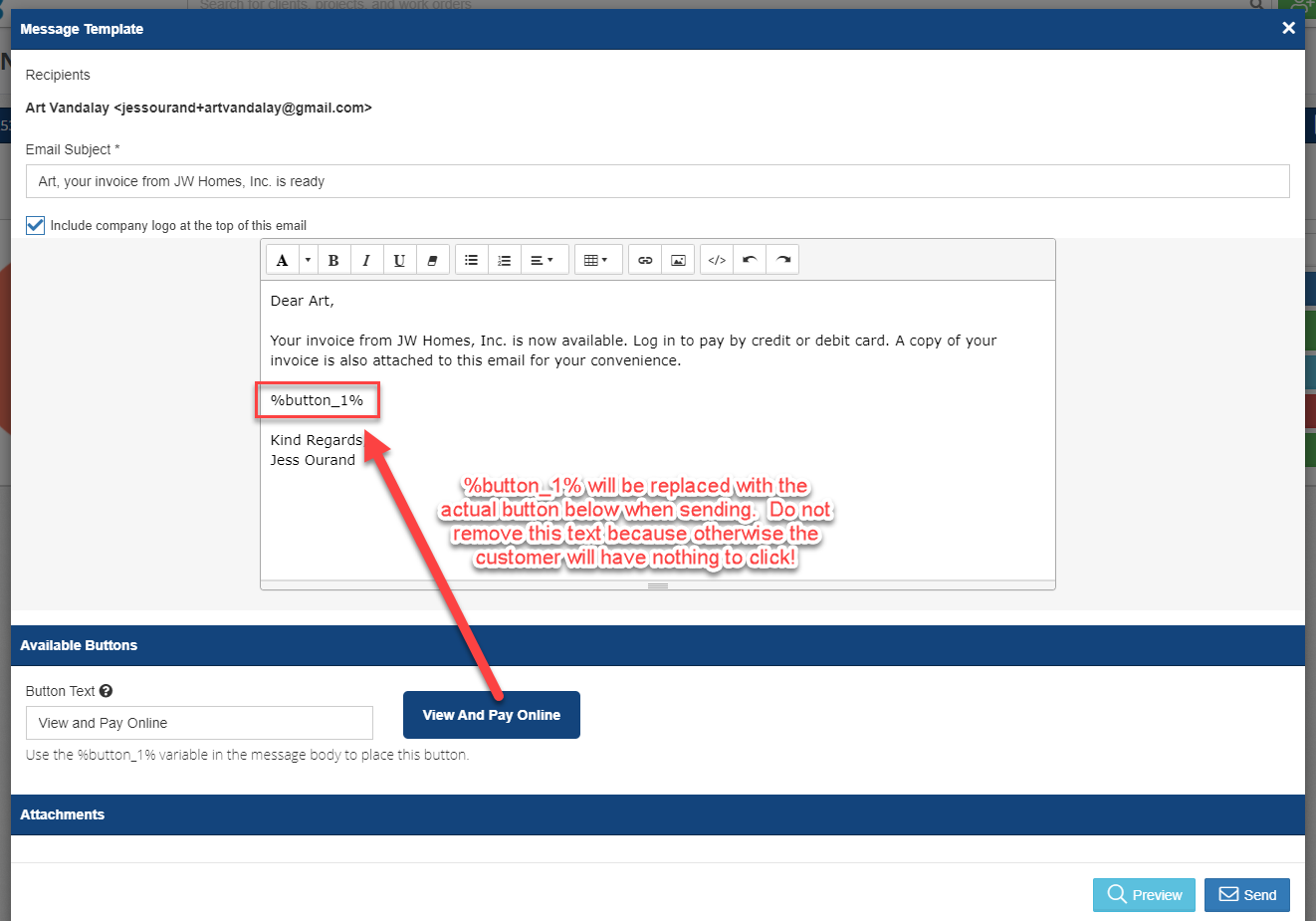
Manually Processing the Payment: You also have the option to process the customer's credit card directly rather than sending the request through an email. To do this, click the button to Record Payment instead of Send for Payment. Choose Credit Card from the dropdown and input the credit card details. For ACH, it is required that you request the payment via email.
What Your Customer Sees
After clicking the link within the email, they will be taken directly to the invoice where they can select the option to pay online. The customer will only see the enabled option, so if you have ACH turned off, they will only see credit card as the available way to pay.
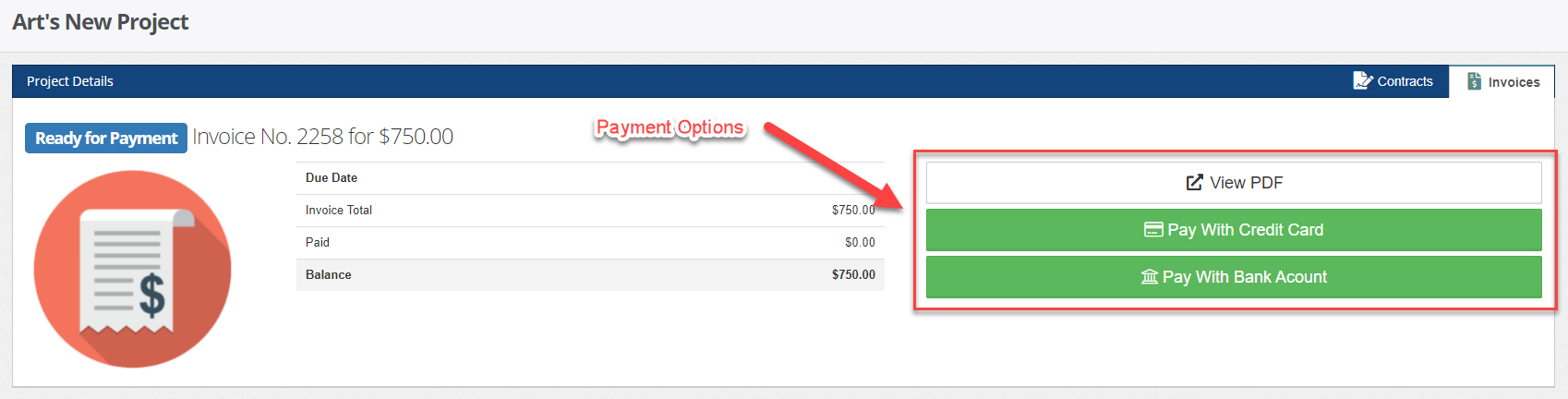
When the customer clicks to Pay with Credit Card, they will see a standard credit card entry form. If you are on the pass-through fee model, the customer will also see a note explaining that a non-refundable fee has been added to the total.
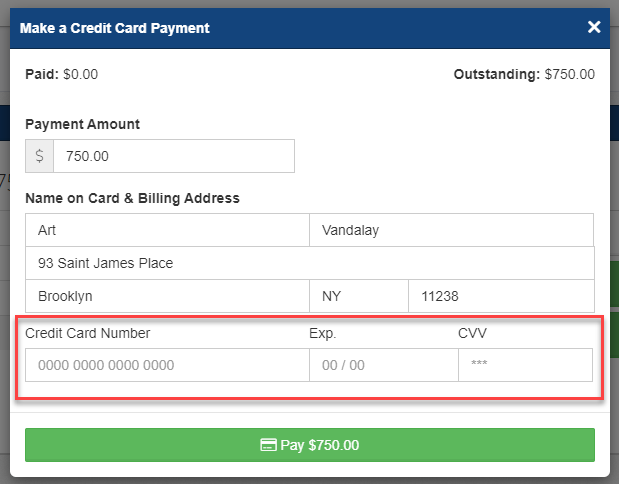
When the customer clicks to Pay with Bank Account, they will be taken to a form to enter routing and account information.
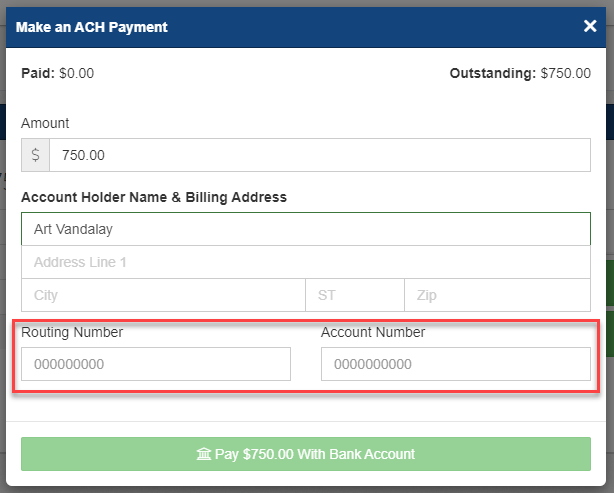
Once the customer submits the payment, it will be automatically processed, and it will be recorded in Builder Prime. Both the company and the customer will receive email notifications that the payment was successful.
Please note that ACH payments take longer for settlement than credit cards.
Online Transaction Reporting in Builder Prime
To see a report that contains all of the payments processed through Builder Prime, you'll want to navigate to Reports from the main menu and choose the Credit Card Transactions report. This includes any credit card and ACH transactions along with the status and settlement information.
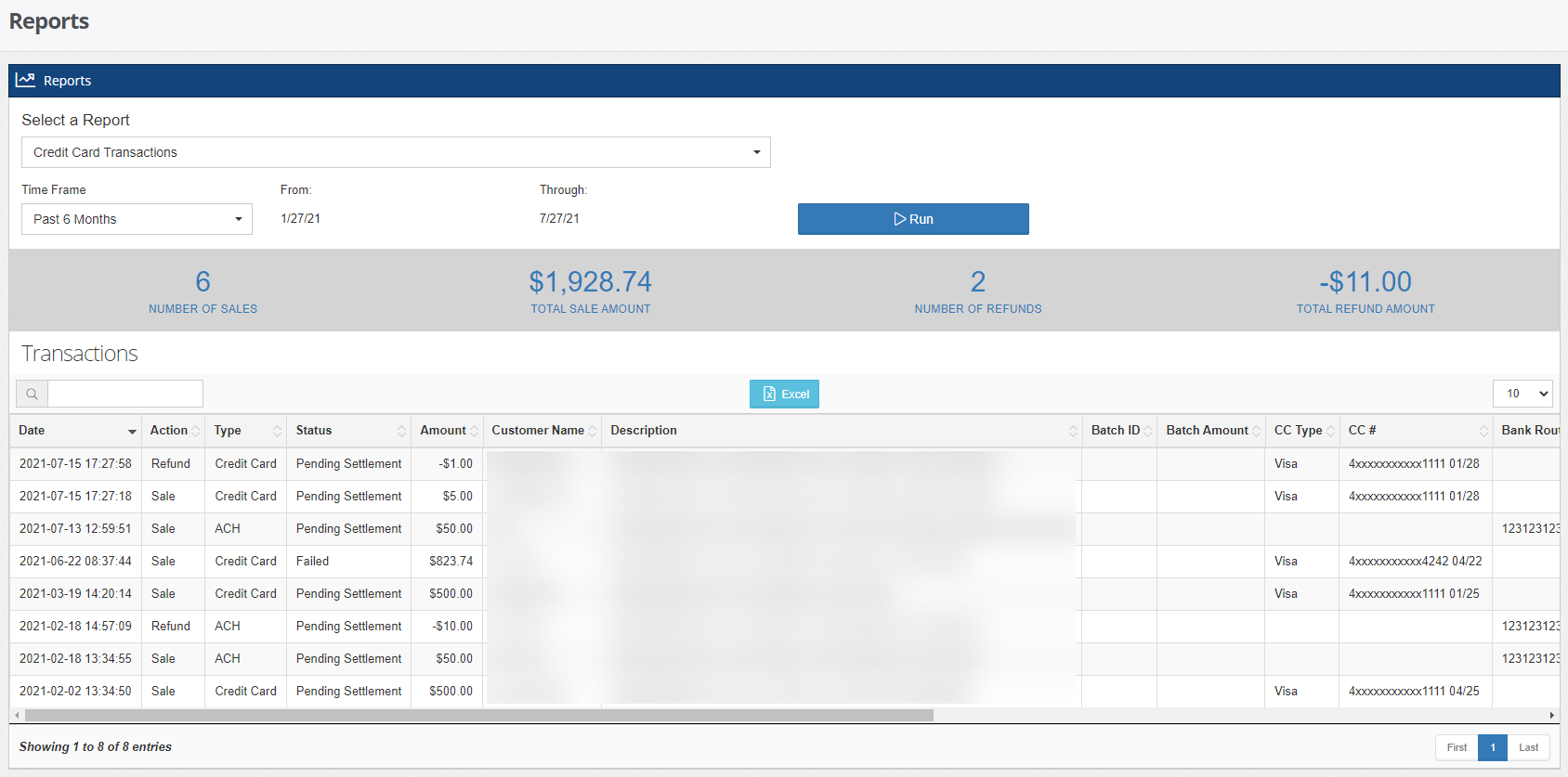
-1.png?width=100&height=75&name=original-tar-ruler%20(1)-1.png)