Change Orders
Sometimes things change, and that's OK! If you already have a sold project contract and and need to make some changes, a Change Order can capture those changes quickly and easily.
There are two approaches you can take for creating a change order:
Option 1: Replace a previously executed contract with the change order. If you are removing any line items from the scope of work, this is the option you must use. This also works well for adding additional scope.
Option 2: Add an additional contract with just the additional scope of work.
To execute a Change Order, we'll assume you already have a signed/sold Project Estimate and will walk you through both options.
Need a refresher? Read How to Create a Project Estimate.
Option 1: Replace a Previously Executed Contract
To get started, navigate to the Project record that needs a change:
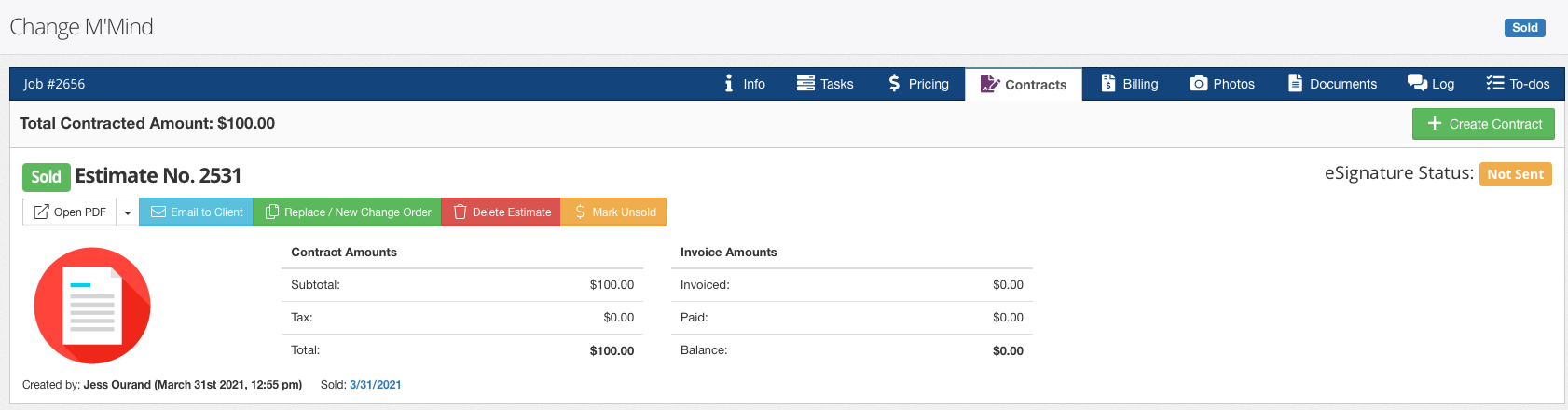
Above, we have a sold project contract for $100. Next up, we'll make some updates/changes to the scope of work and/or price in the Tasks tab. Then we can create a change order.
Before:
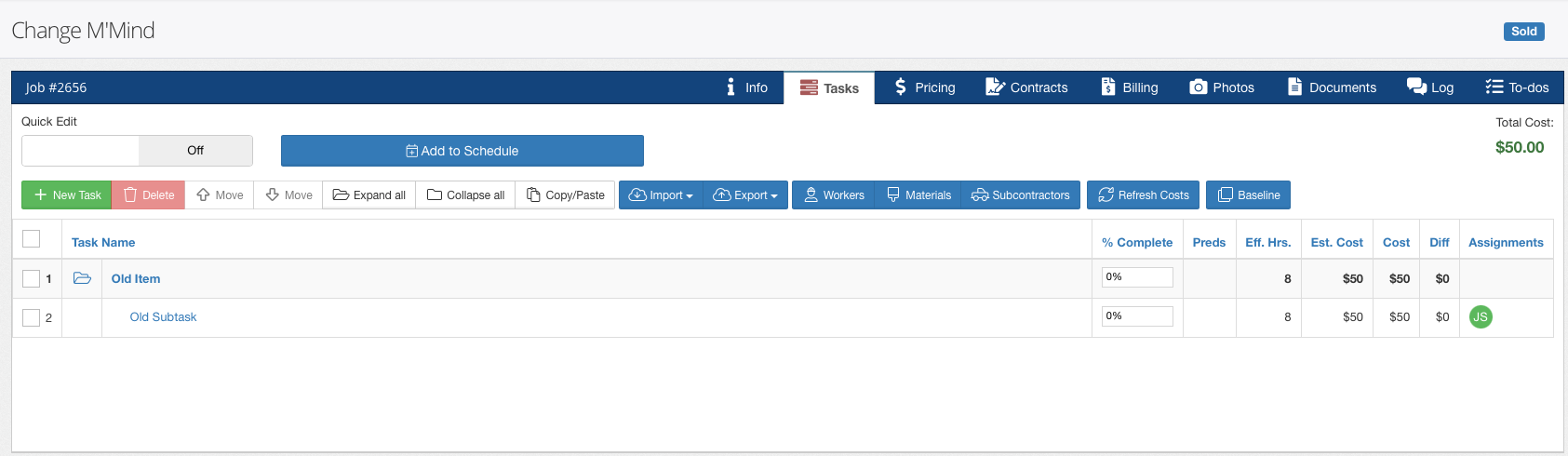
This is the Tasks page for this example Project (before making any changes). In order to execute a change order, we can change the scope of work here on the Tasks tab, change pricing on the Pricing tab, or both.
After:
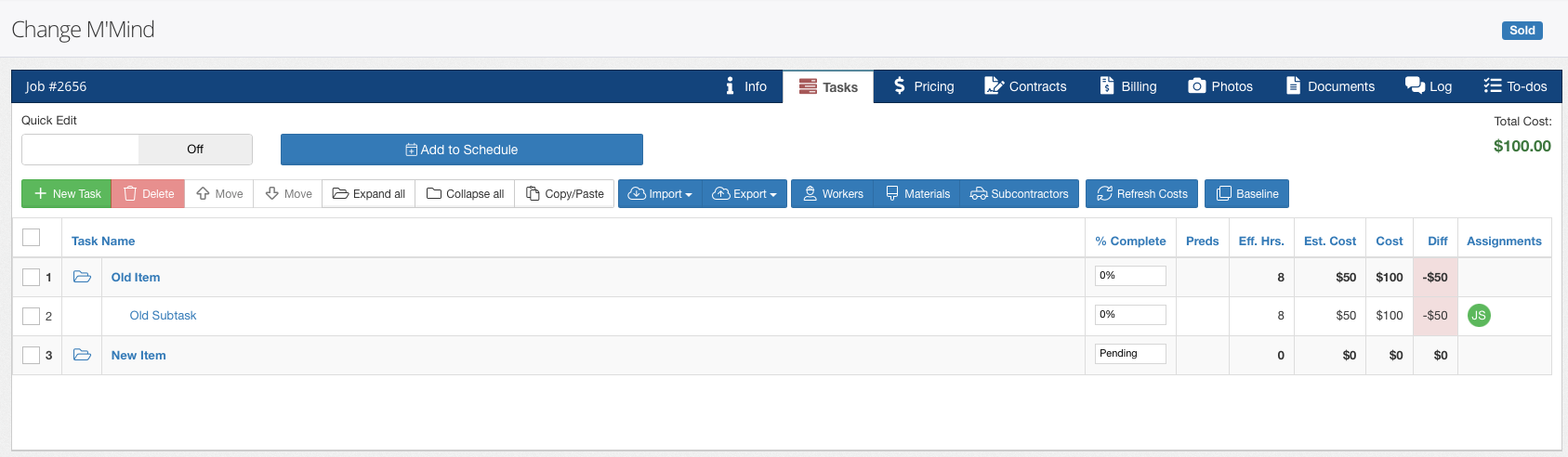
Here, I made a few changes. I added a New Item to our tasks list. I also updated the cost for the subcontractor we've assigned to "Old Subtask". So, my upcoming Change Order will reflect several changes; an addition to our scope of work and a price change to the Old Item task.
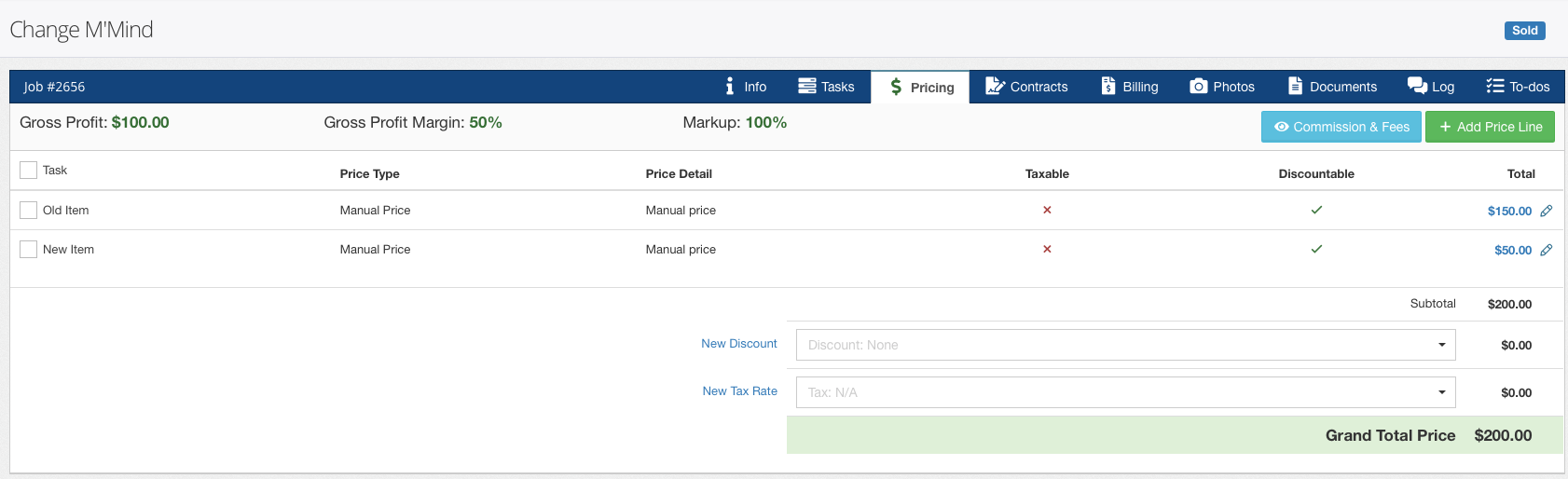
We can see the changes to the Old Item price (now $150), and the addition of another line item (New Item for $50). These changes will be reflected when we create the change order on the Contracts Tab.
Make the Change Order:
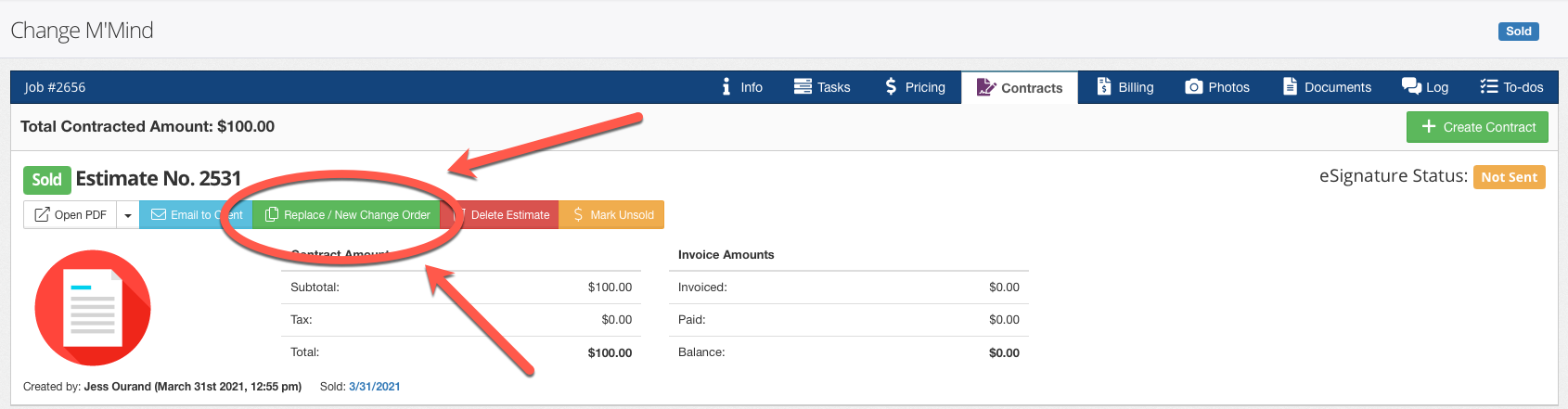
Click "Replace/New Change Order" on the previously sold Contract.
The Document Type will default to a Change Order, but you can change it to something else if you prefer. Either way, the PDF document will reference that this current contract replaces and supersedes the previous one since we are using the Replace option.
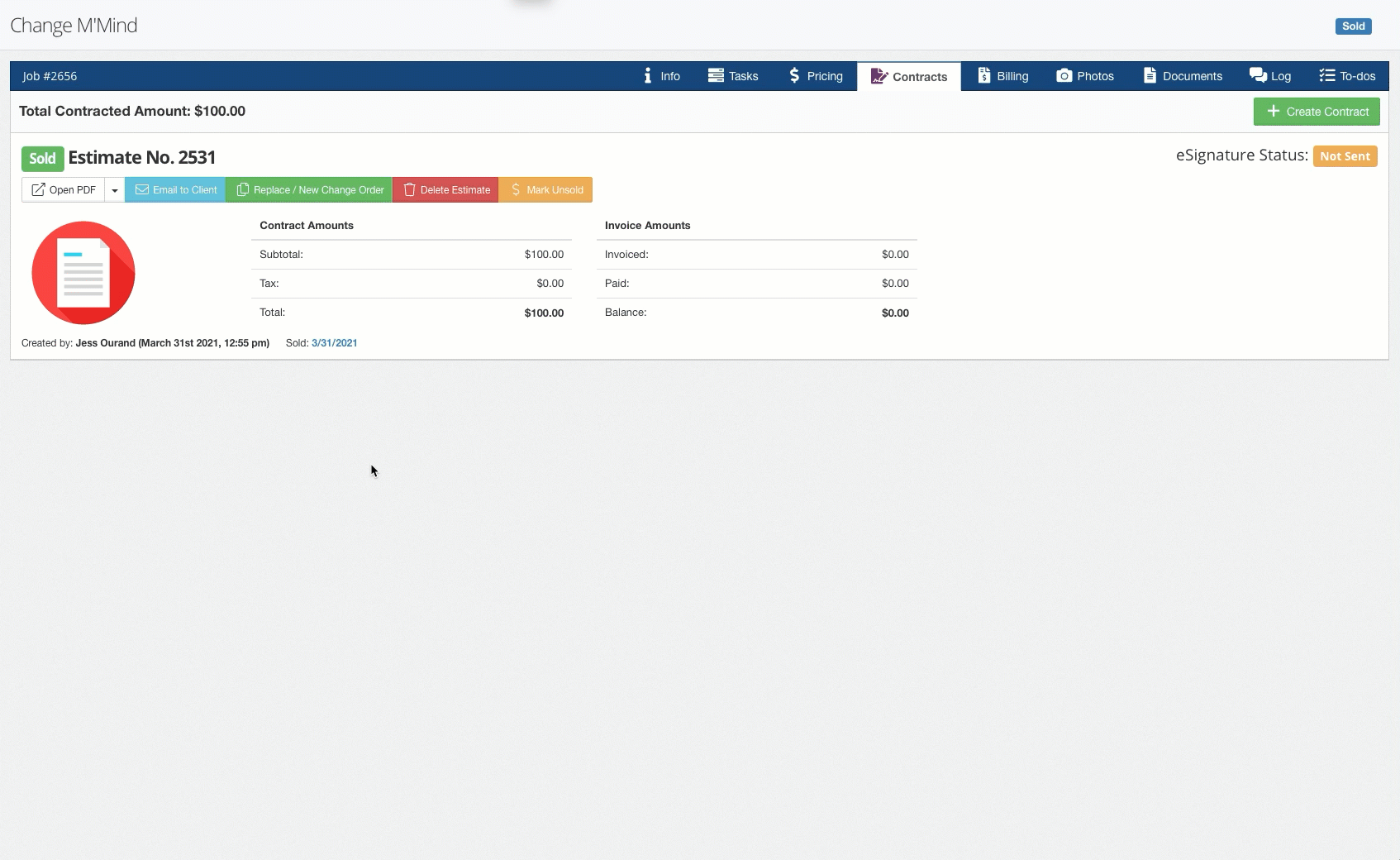
Considerations for Creating Change Orders:
- Creating a new Change Order follows the same contract generation as the original estimate. The only difference is that the new Change Order replaces the previously executed document, with a record of the original retained on the Contracts tab.
- The sale date on the Change Order defaults to the original sale date of the replaced contract but can be manually adjusted.
- Consideration for invoicing consolidation: If you prefer not to have separate invoices for additional scope, use this Change Order approach.
- Invoices from the original contract automatically move to the Change Order; if canceled, they revert to the original.
Option 2: Add an Additional Contract
Sometimes you might prefer to send a Change Order to your customer that only encompasses the new scope of work that was added. This may be a good option for that scenario. Rather than using the Replace / New Change Order button on the previously sold contract, just create a new contract using the button at the top right of the screen. When creating this new contract, uncheck the boxes so the items in the previous contract are not included in this new Change Order.
This option doesn't work great for our previous example since we also changed the pricing for the original scope of work. By excluding it, we will not be adding this new price to the Change Order. If the prices didn't change for the original scope though, this could be a good option.
When you create the change order this way, the Document Type will not default to Change Order, so you might want to change it before generating it. The PDF that gets generated will mention that this scope is in addition to the previous scope that was already sold. In this scenario, once the contract is marked as sold, the sale date will default to the current date just like a new contract would. If you would like to override this sale date, just click the sale date at the bottom of the contract record and change it.
The last consideration for this second approach is in regard to invoicing. Since each invoice is attached to an individual contract, you must have separate invoices for the scope in the original contract vs. the scope in the Change Order. If this does not sound like the approach you want for your invoicing, consider using Option 1 instead.
-1.png?width=100&height=75&name=original-tar-ruler%20(1)-1.png)